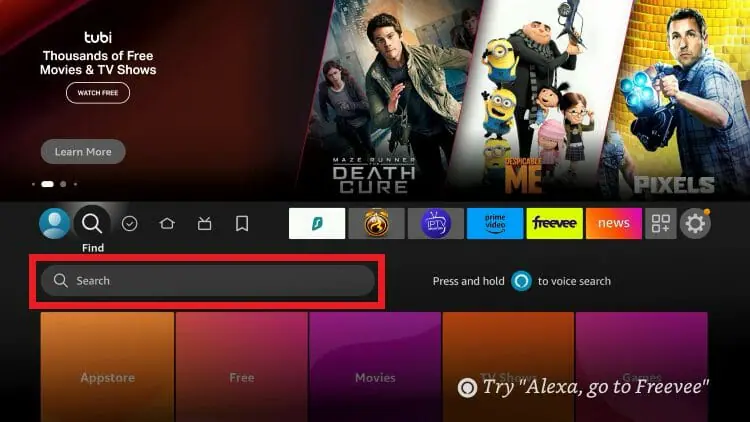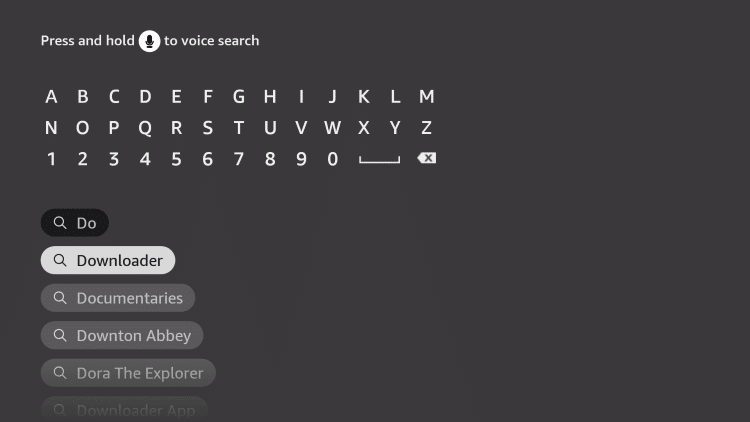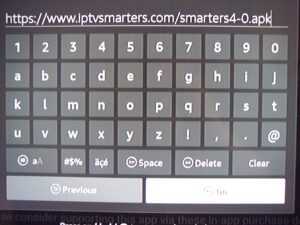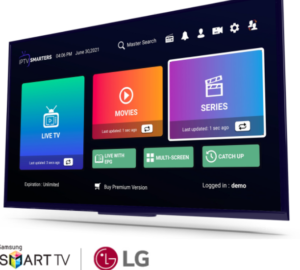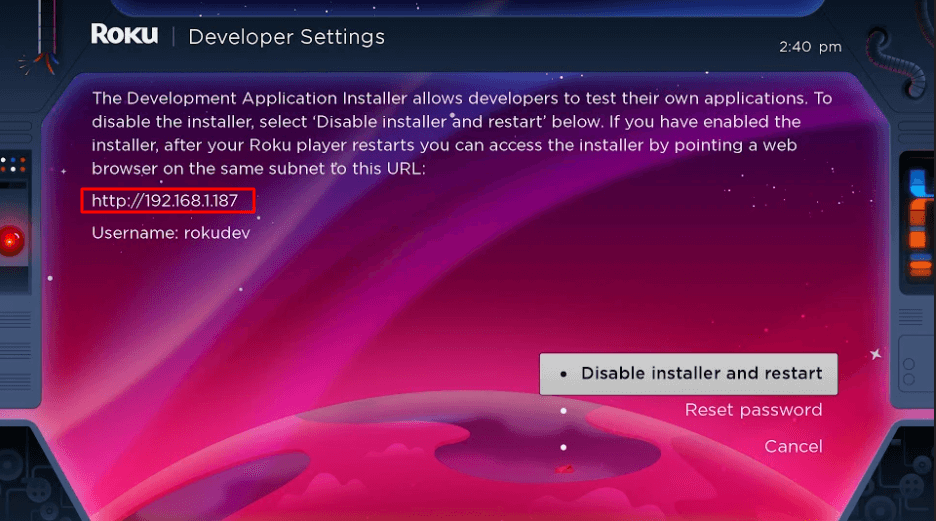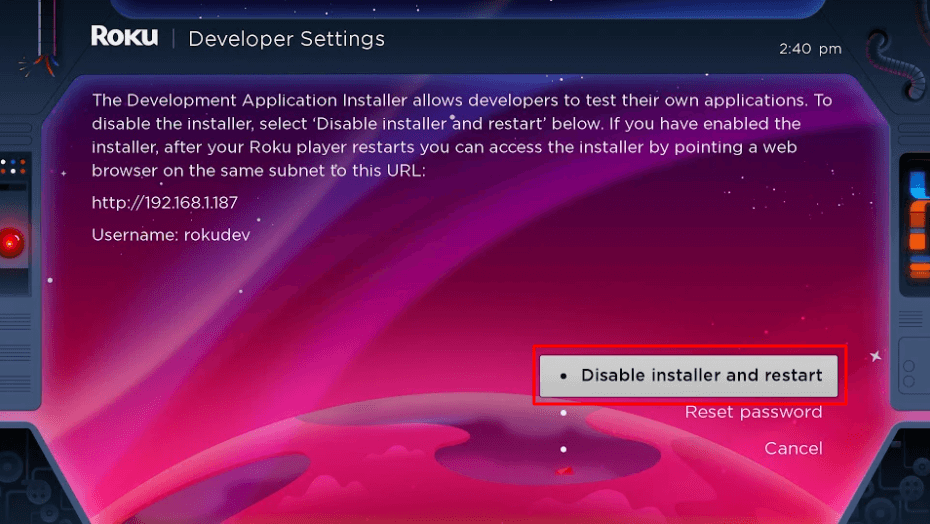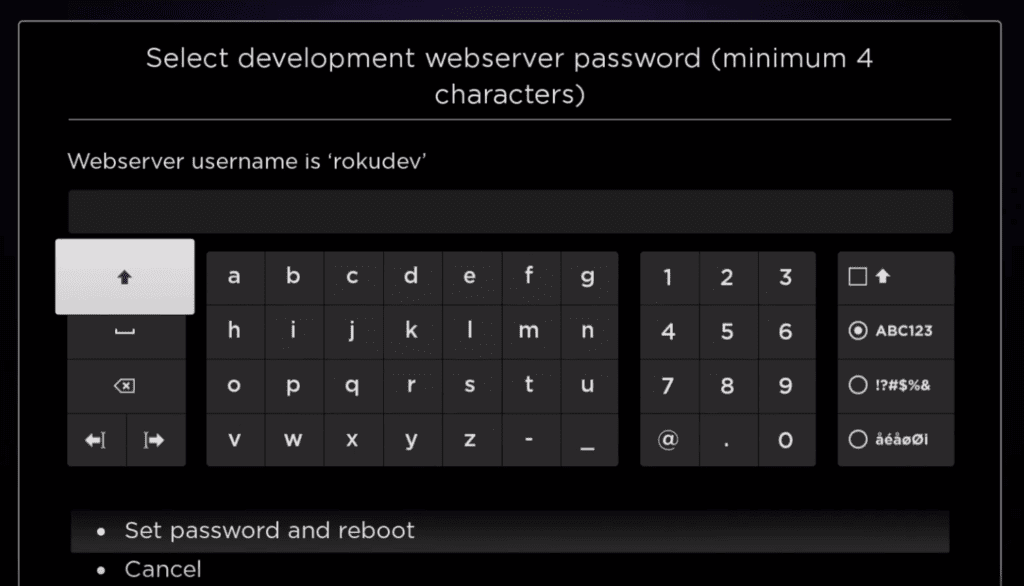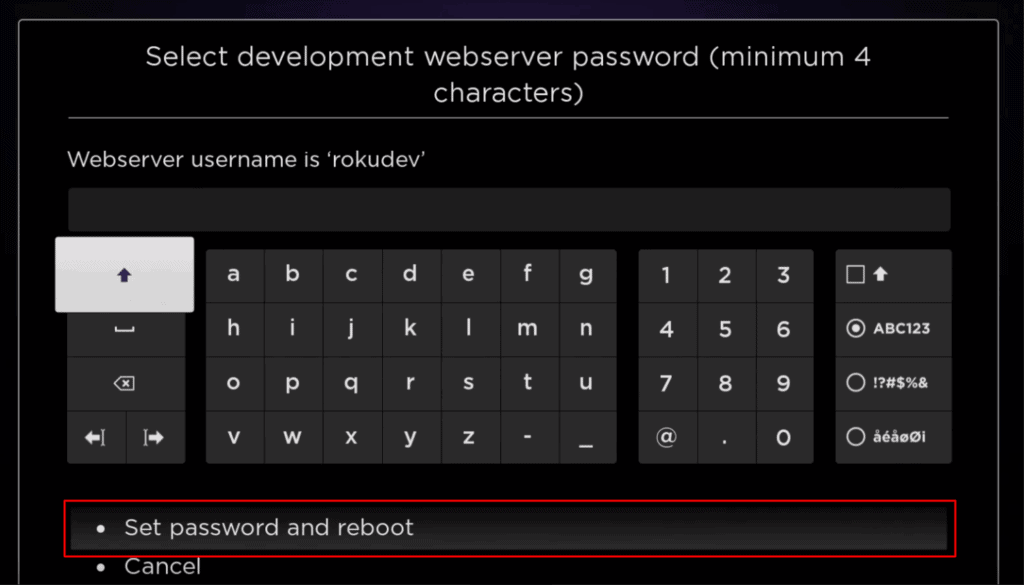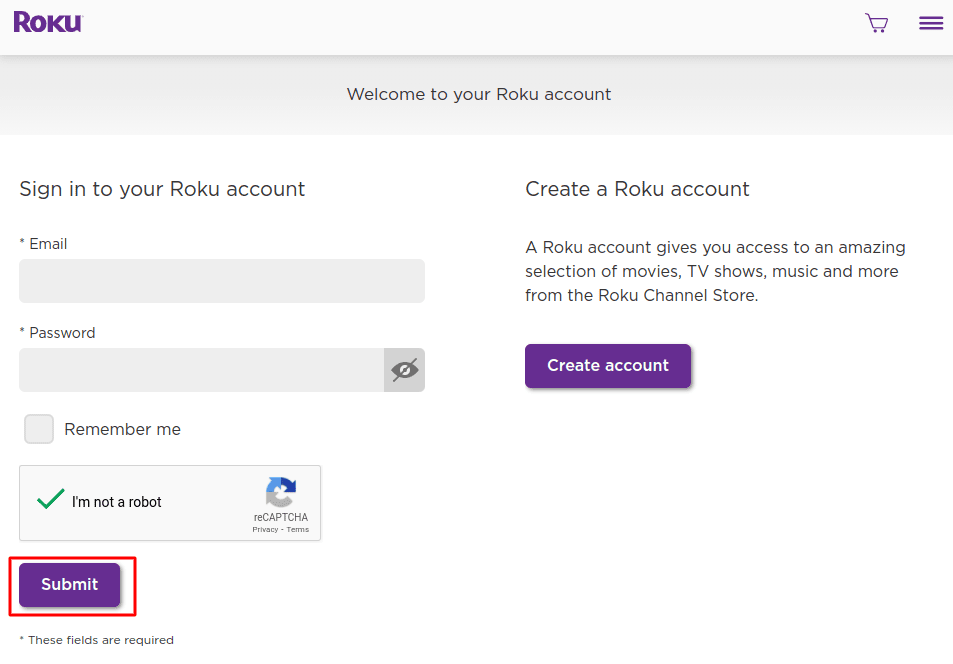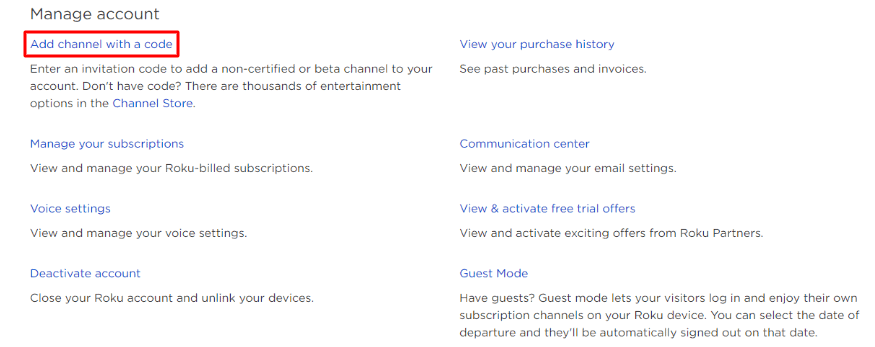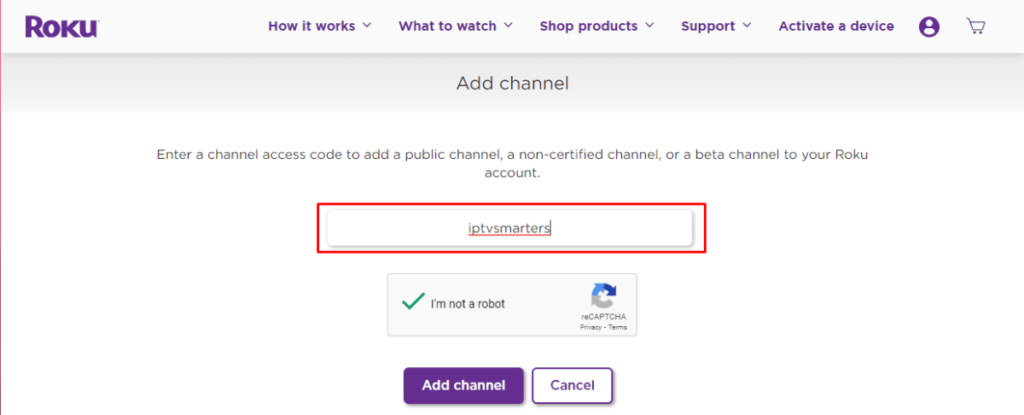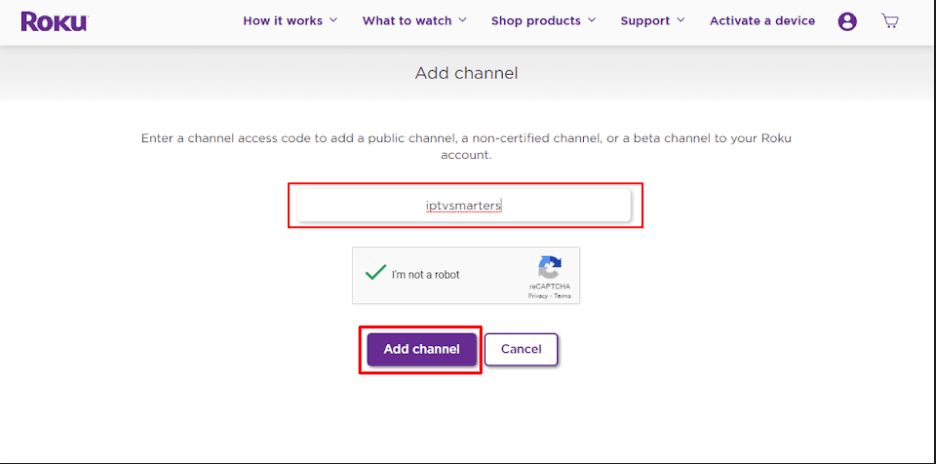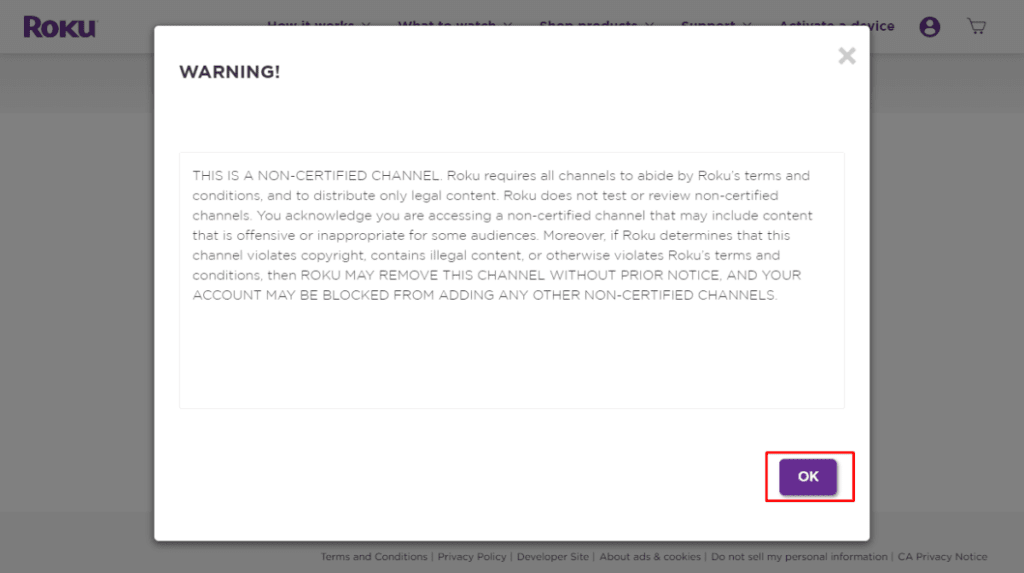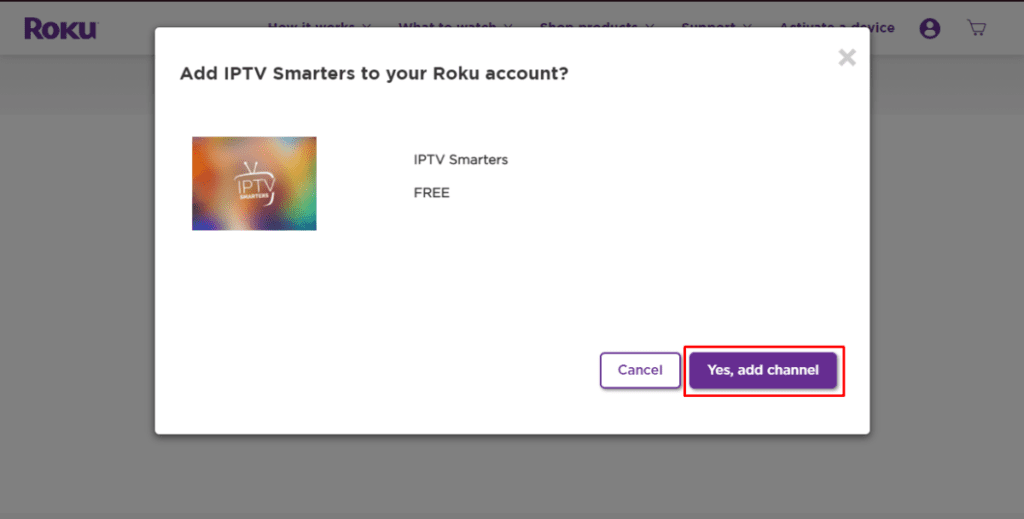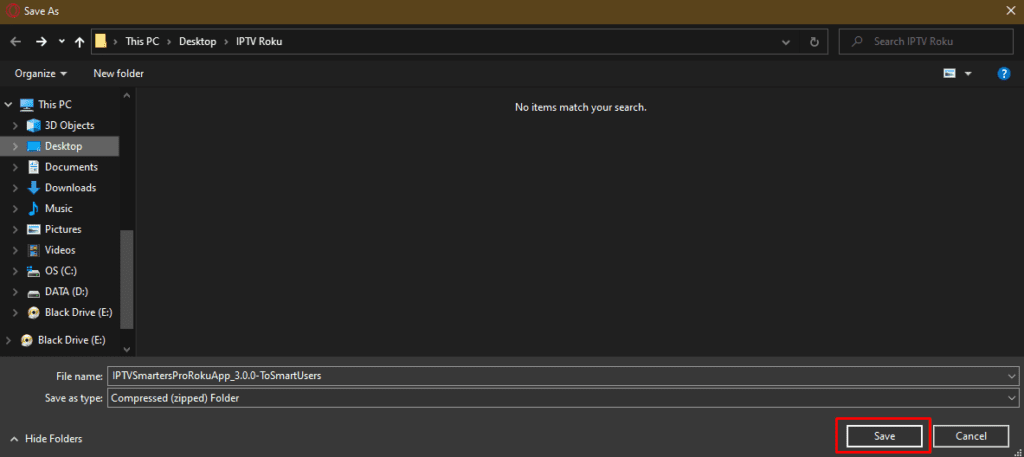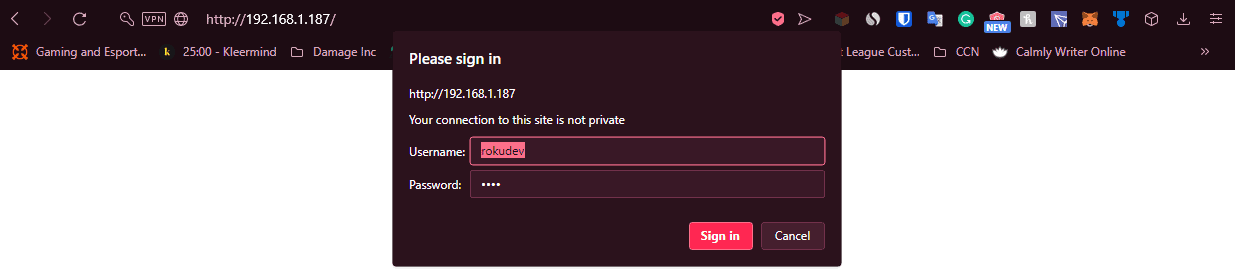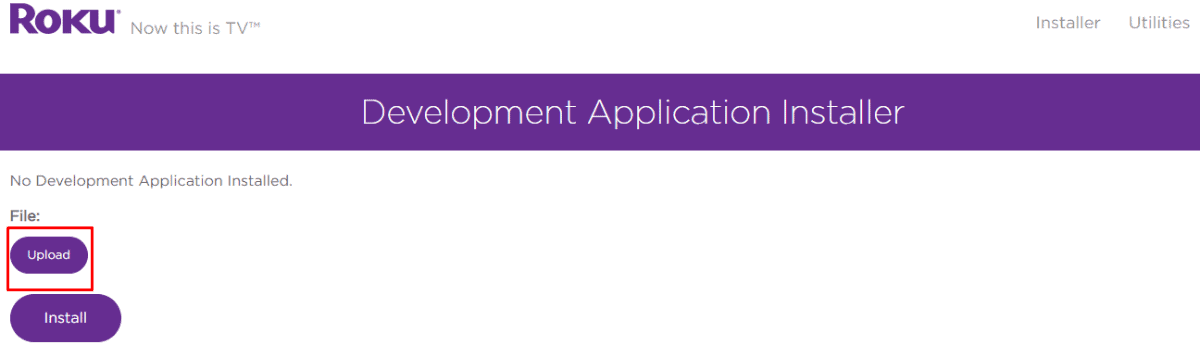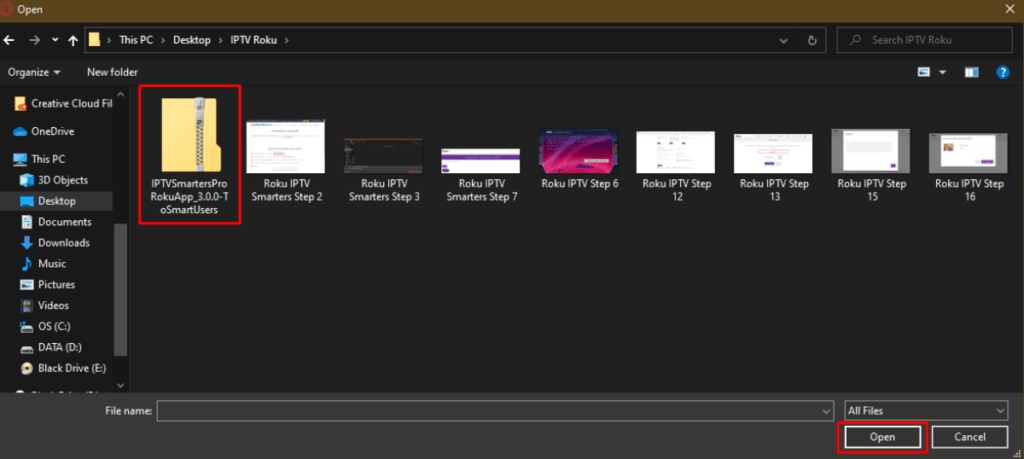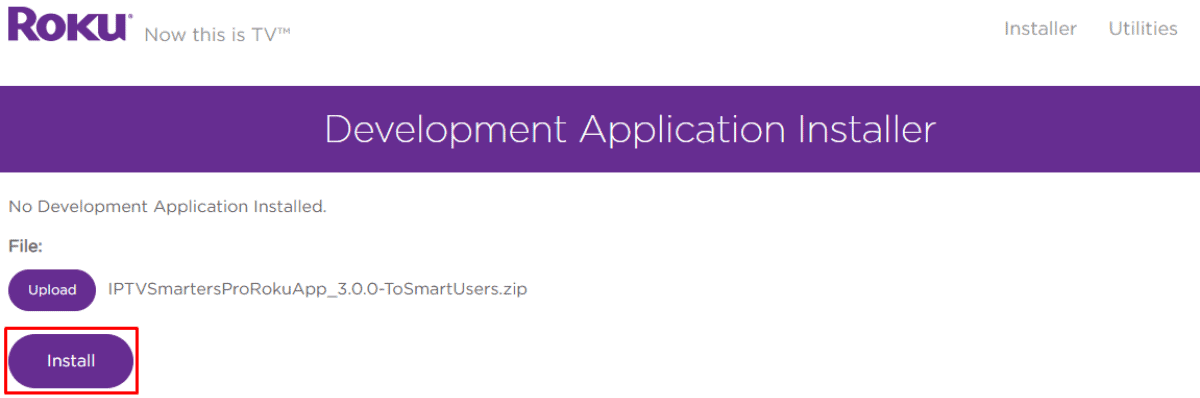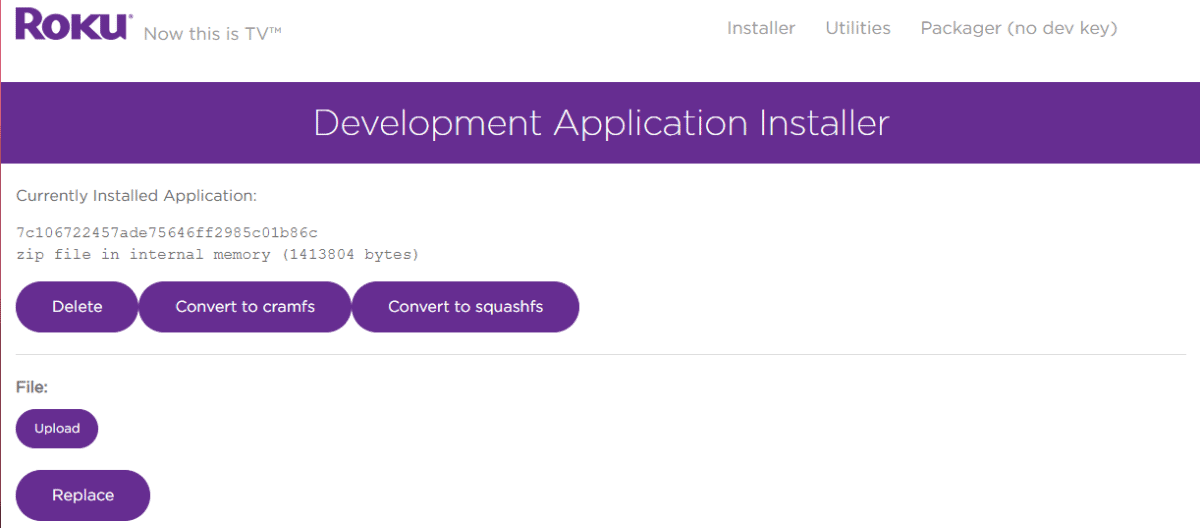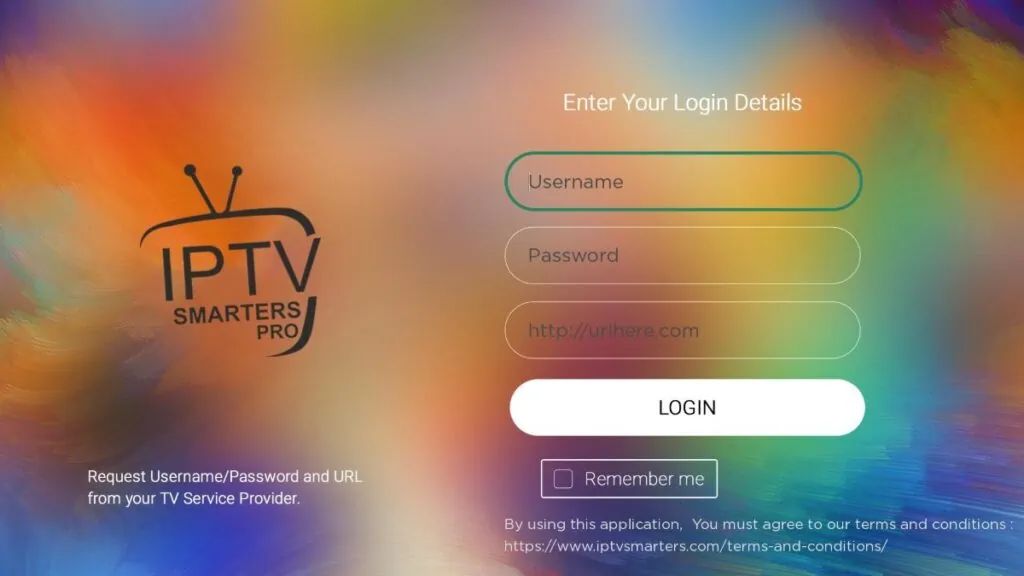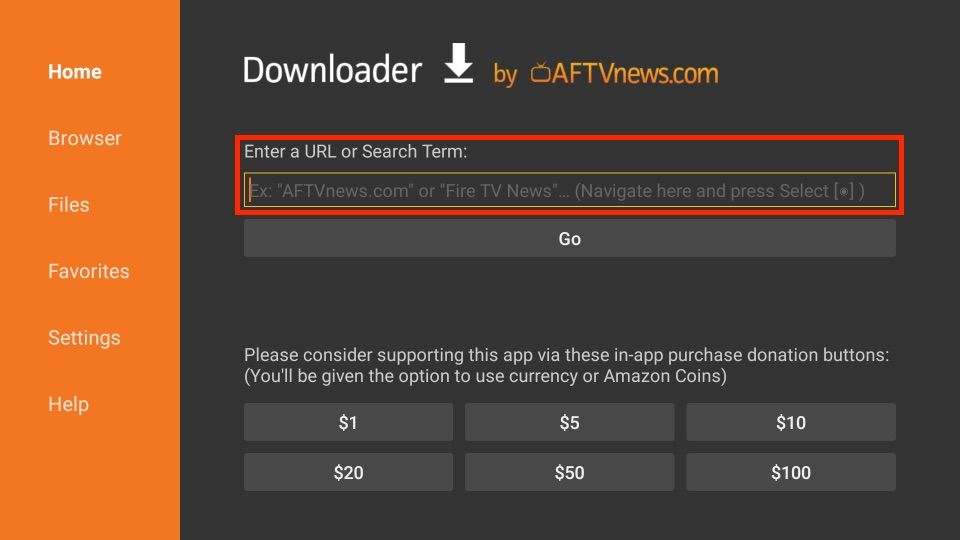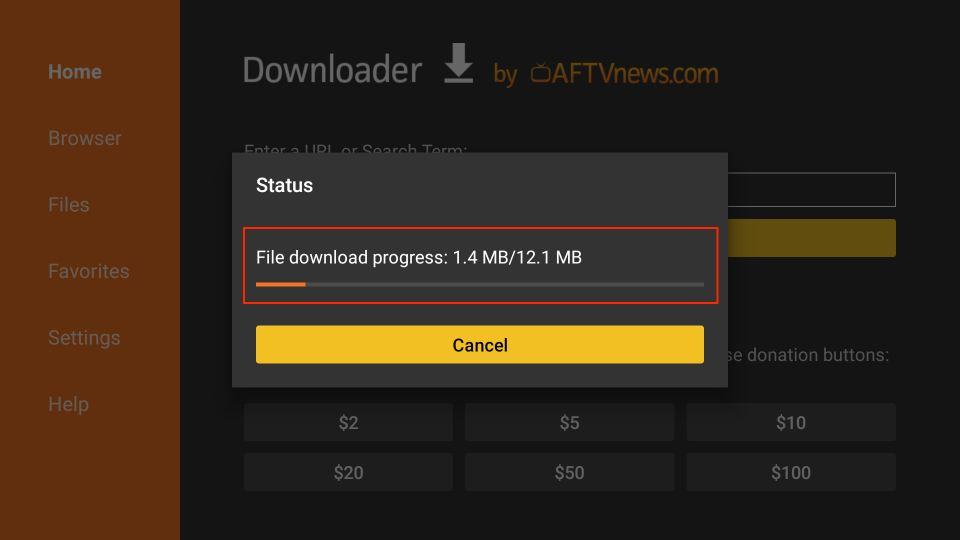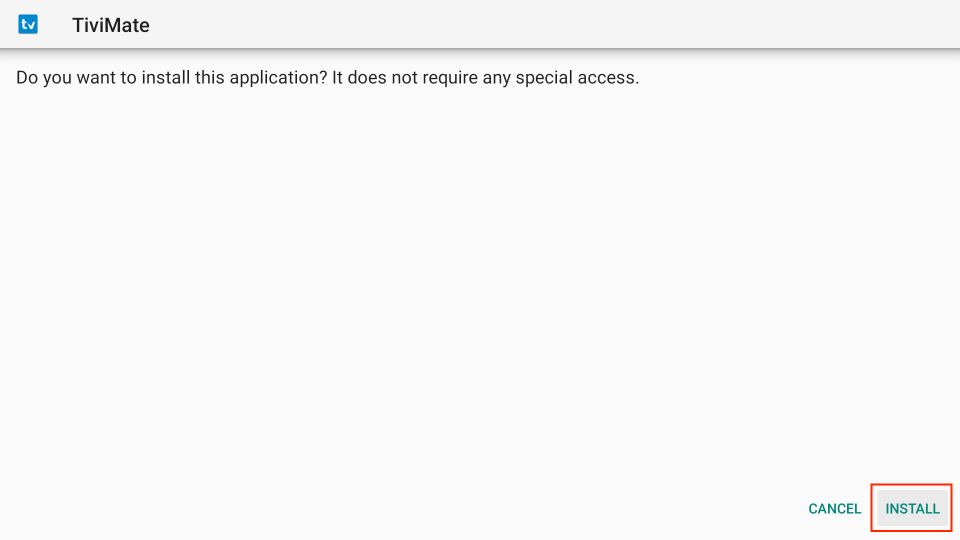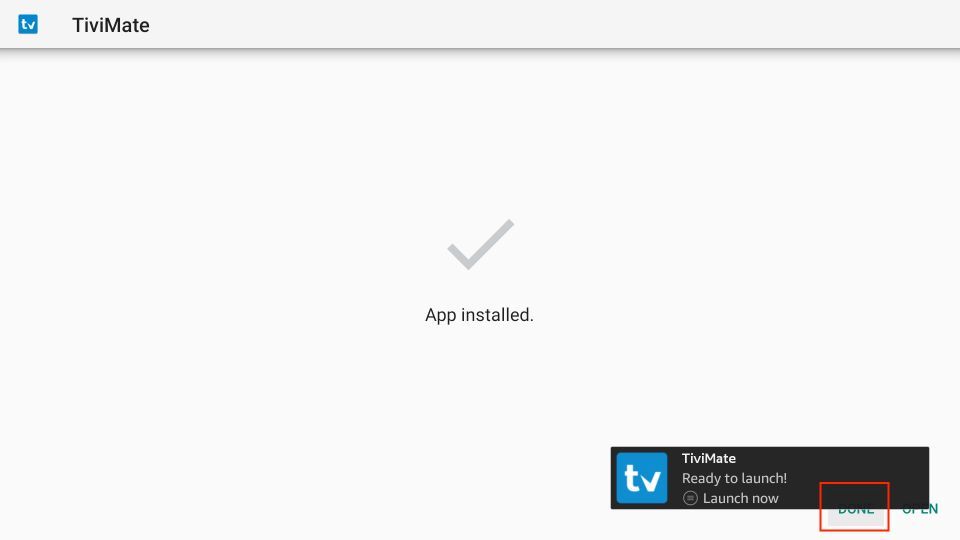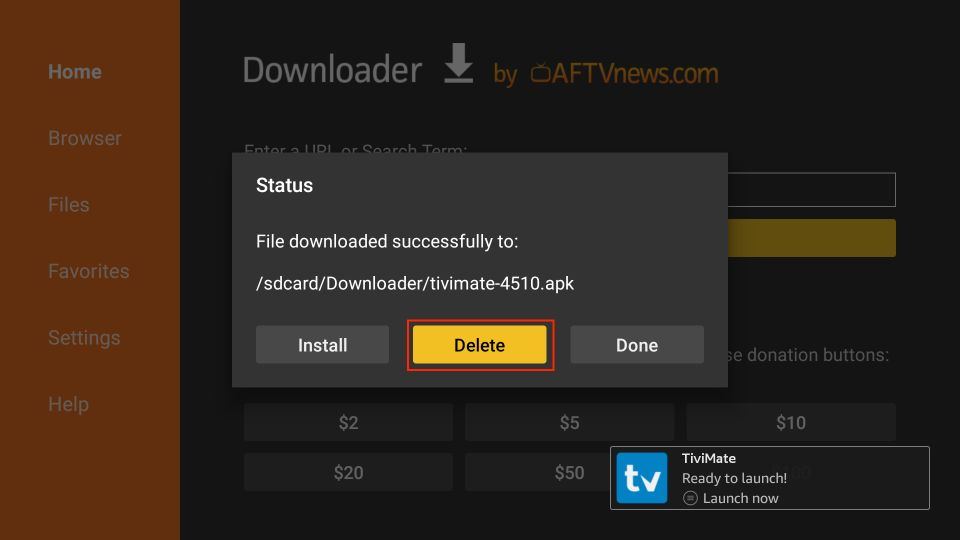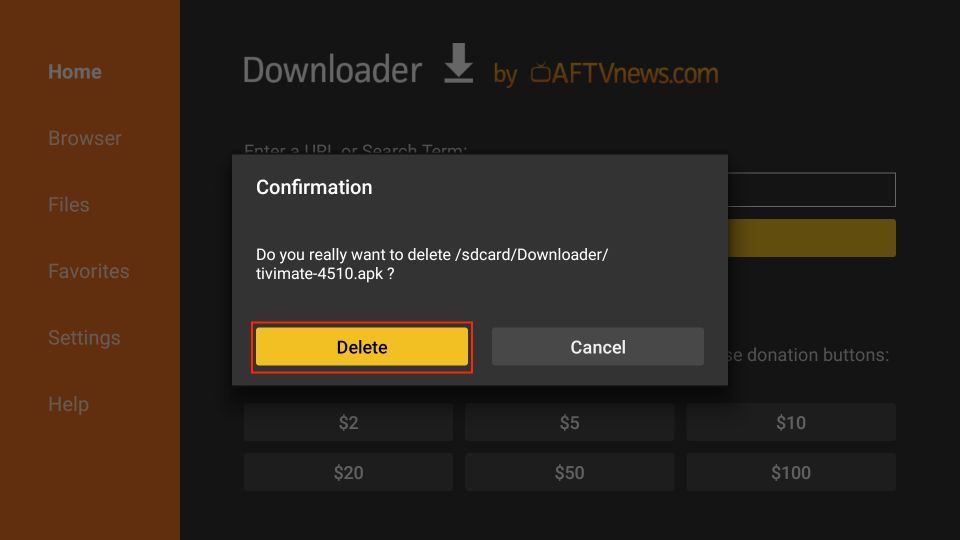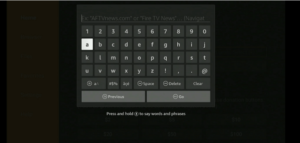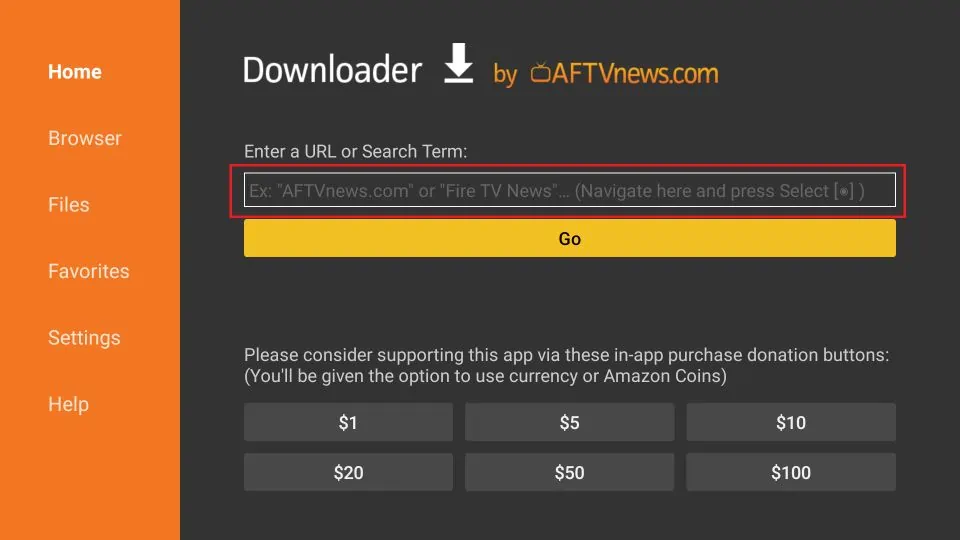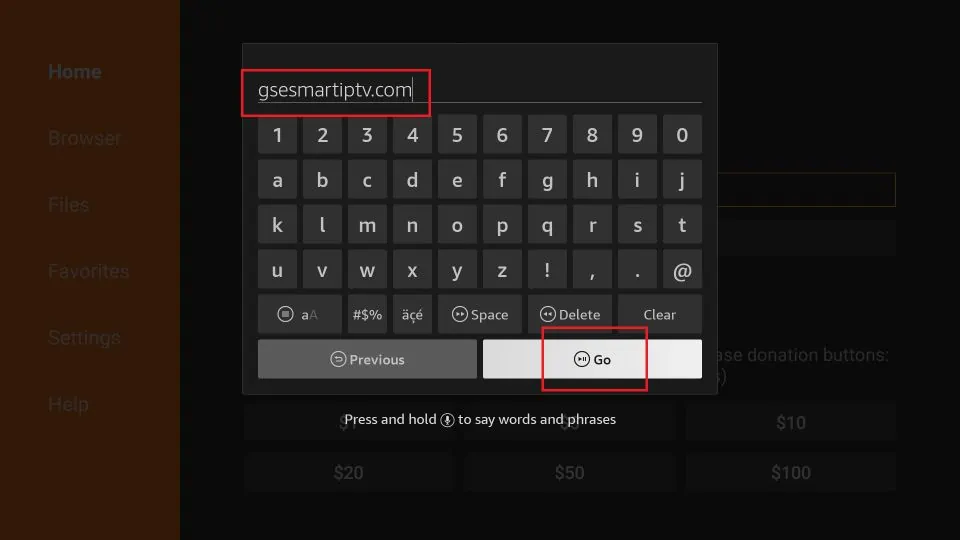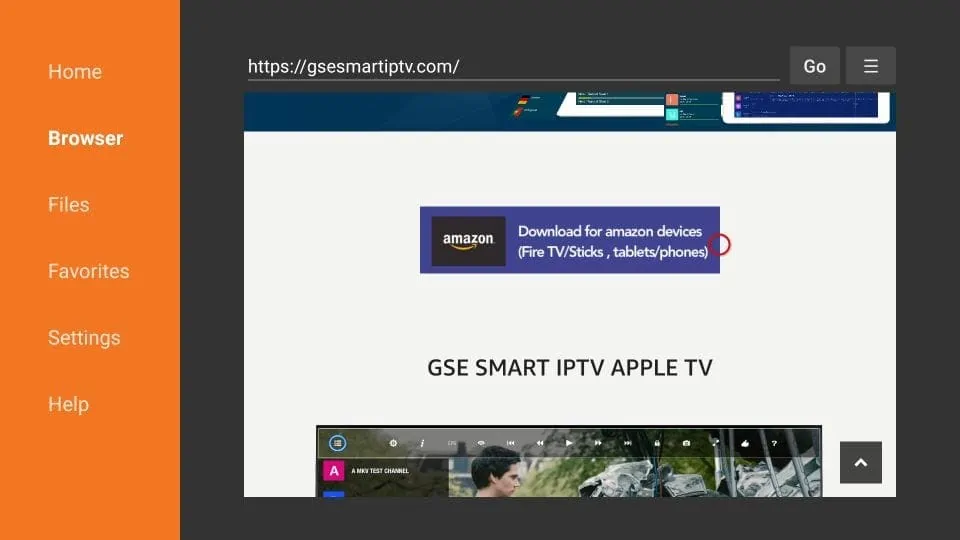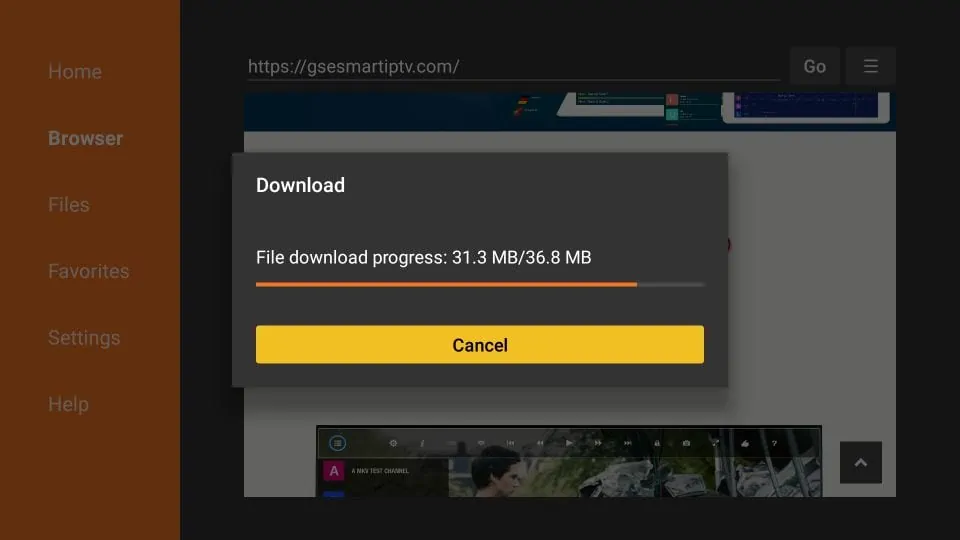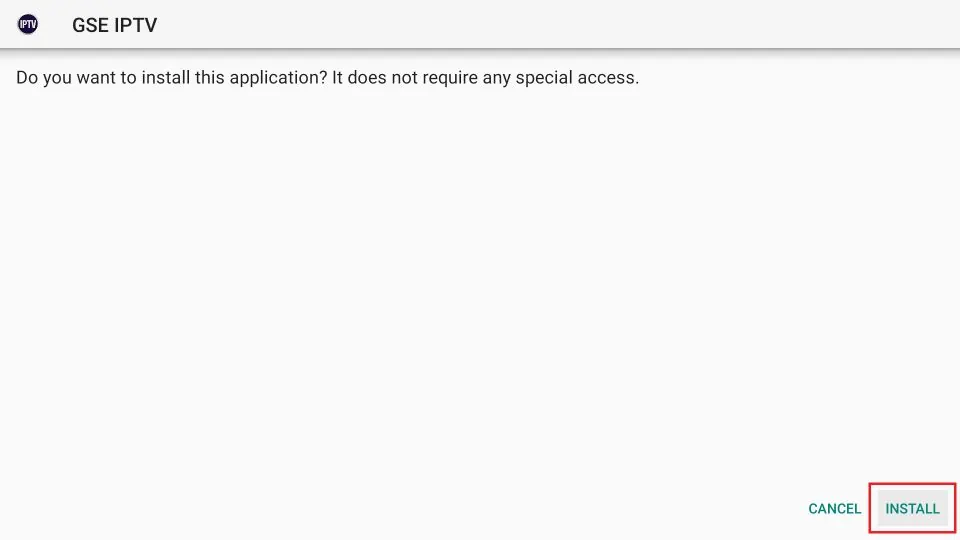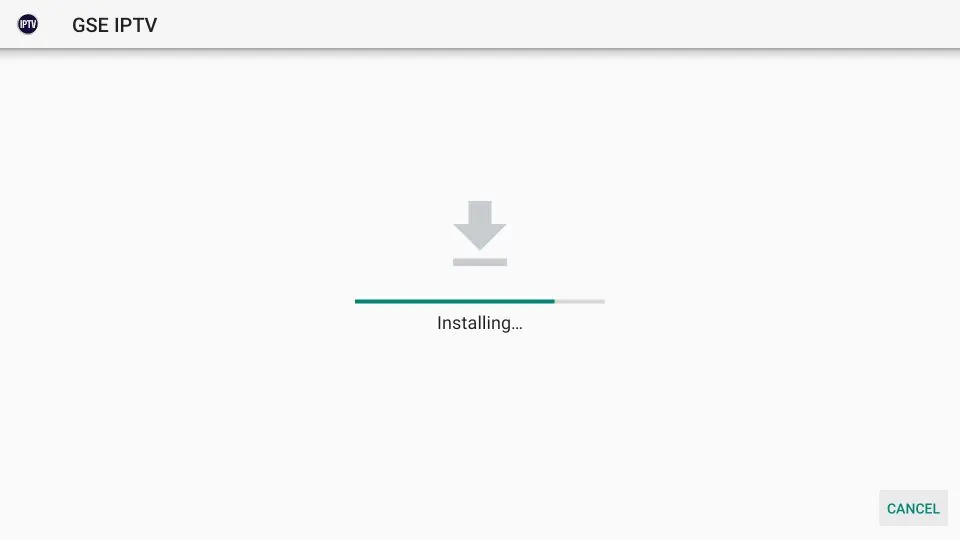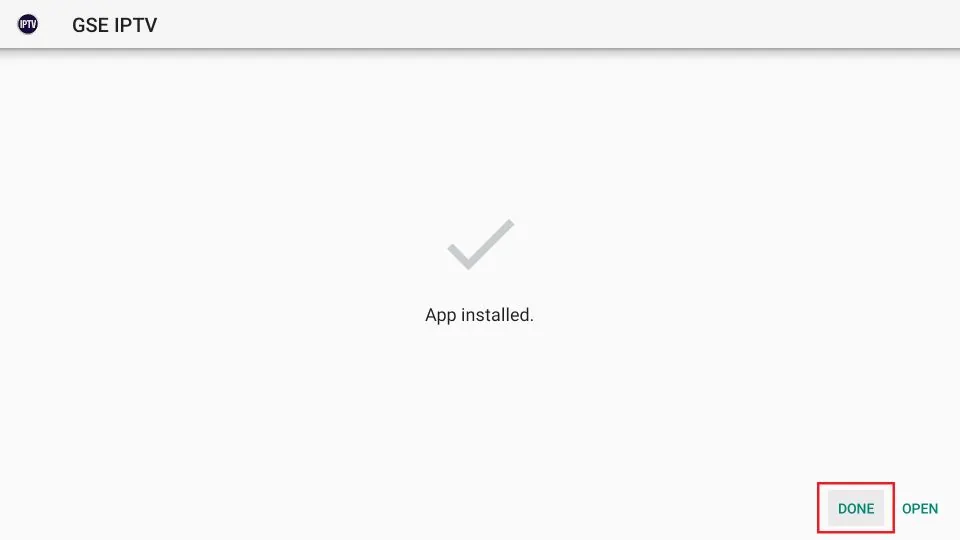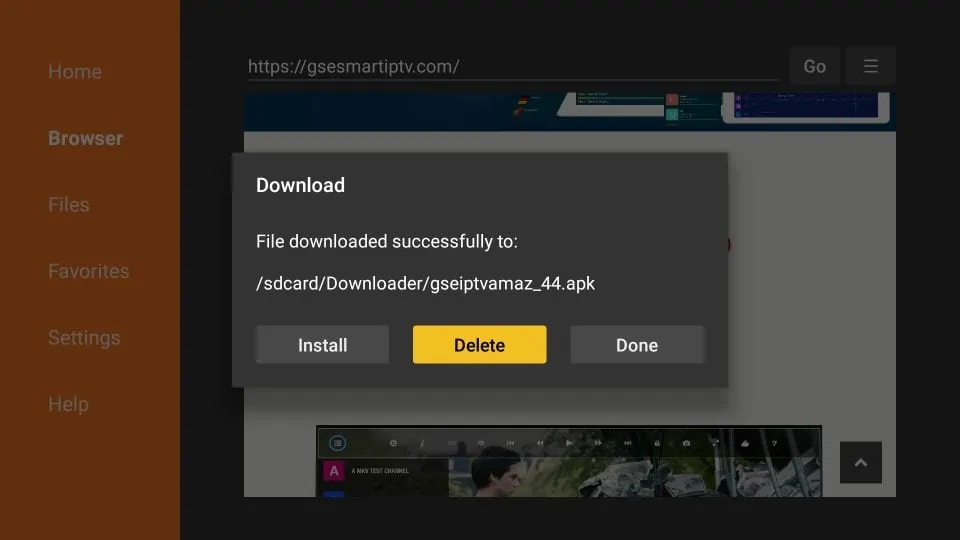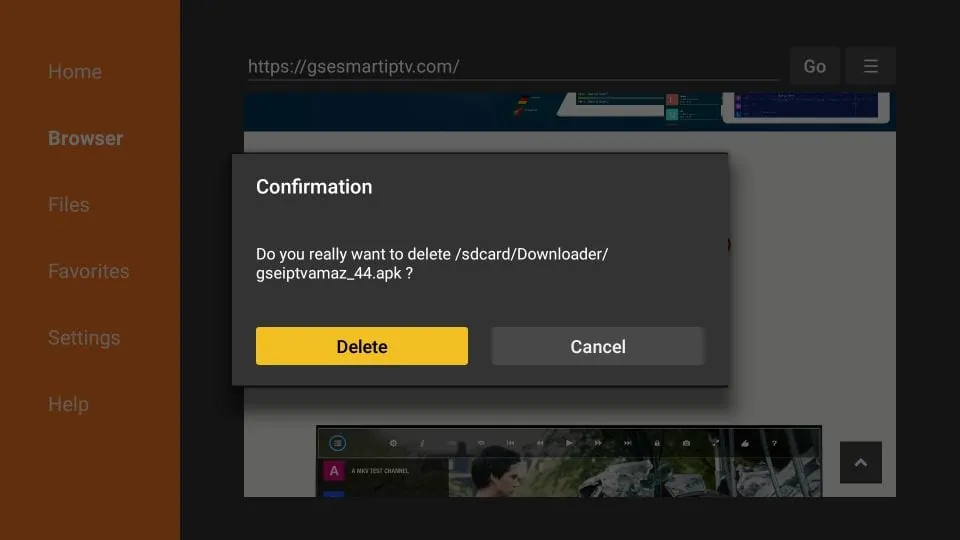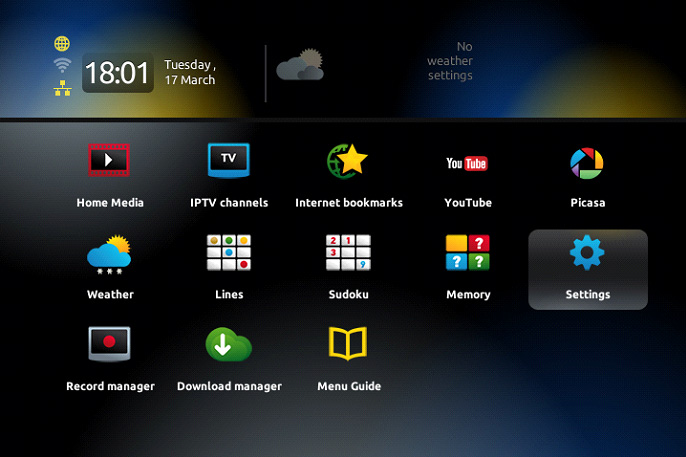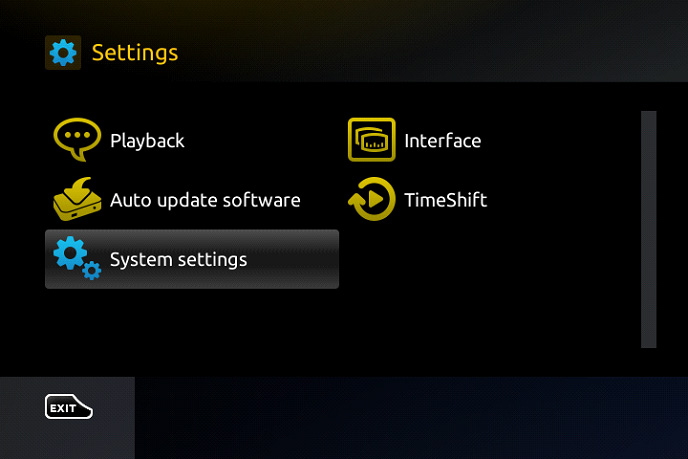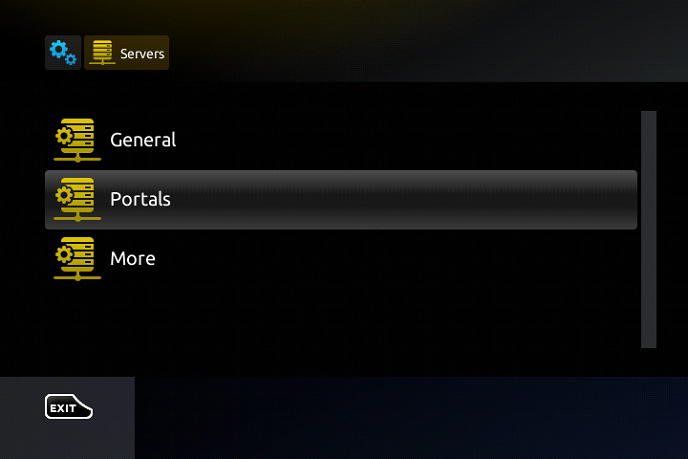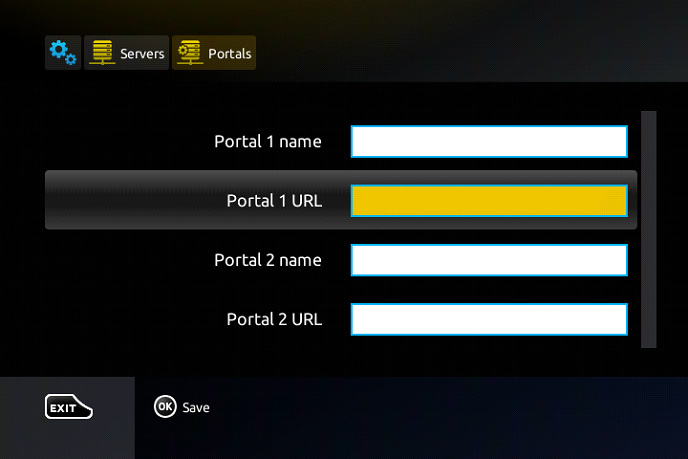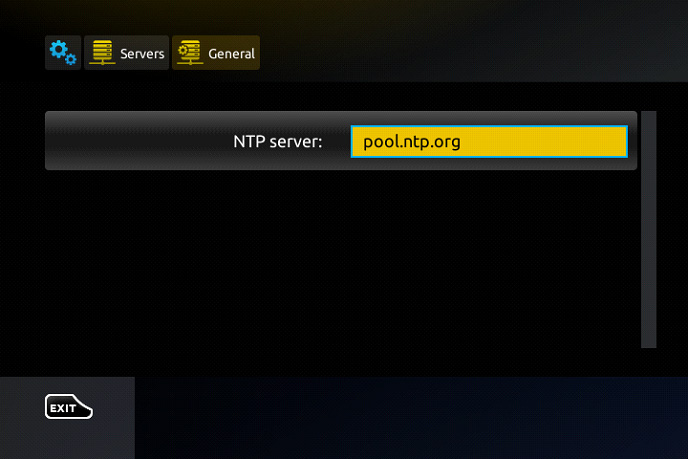Installation Guides
INSTALLATION GUIDES
How to Unhide/Enable Developer Options on FireStick
Follow the quick steps below to get Developer Options back:
1. Highlight Settings on the FireStick home screen (the gear icon on the far right).
2. Open My Fire TV.
3. This is the window where you would typically see the Developer Options. However, it’s not there. Therefore, it must be enabled. Click the option About.
4. Select your FireStick on the next window. For example, I have Fire TV Stick 4K.
5. Quickly click your FireStick 7 times and the following notification appears at the bottom of the screen: No need, you are already a developer.
6. Go back to Settings > My Fire TV. The Developer Options have been reinstated.
7. When you click the Developer Options, the two settings appear: ADB debugging and Install unknown apps (some devices may show Apps from Unknown Sources instead).
This is how you unhide or reveal the Developer Options.
Now, you can go into Developer Options and enable Apps from Unknown Sources to sideload APKs on your FireStick device.
1. From the home screen of your device, hover over the Find button and then click the Search box.
2. Search for and select Downloader.
3. Choose the Downloader app.
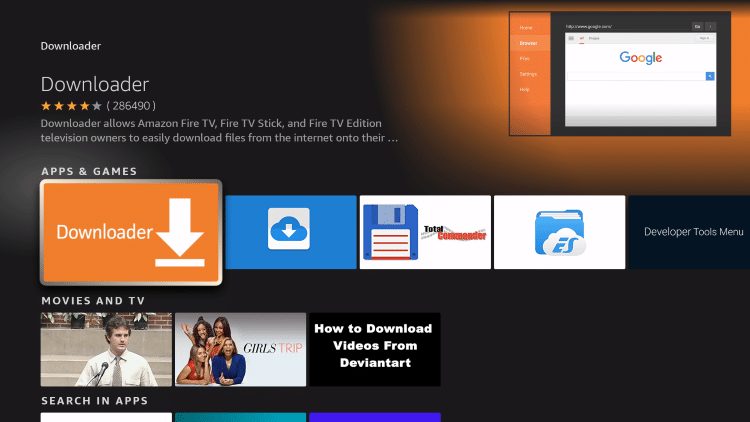
4. Click Get or Download.
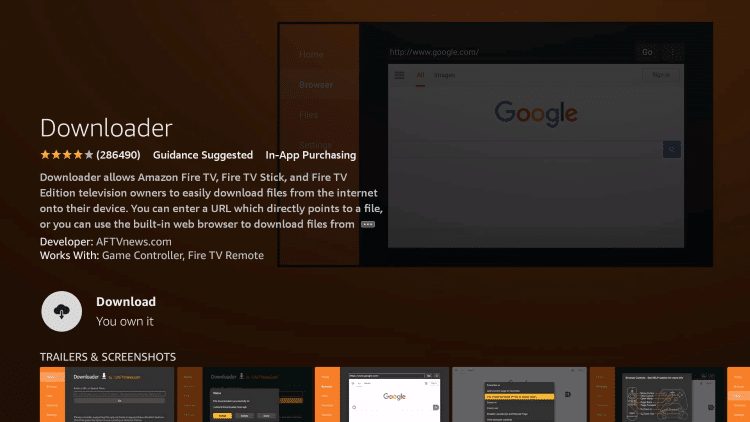
5. Wait for the app to install.
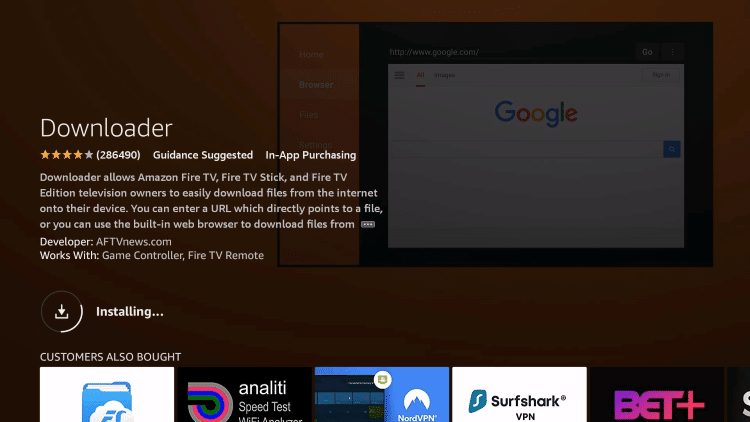
6. You will see a notification in the bottom right-hand corner once installation has finished.
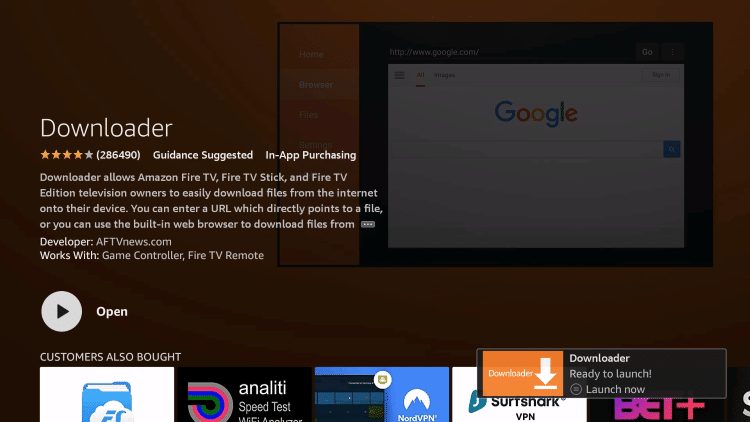
How To Install Downloader on Android TV
In this example, We are using an NVIDIA Shield, but this process works for any device running the Android TV operating system.
This also includes MECOOL Boxes, Tivo Stream 4K, Dynalink, Mi Boxes, and more.
1. Select the Google Play Store from the home screen.
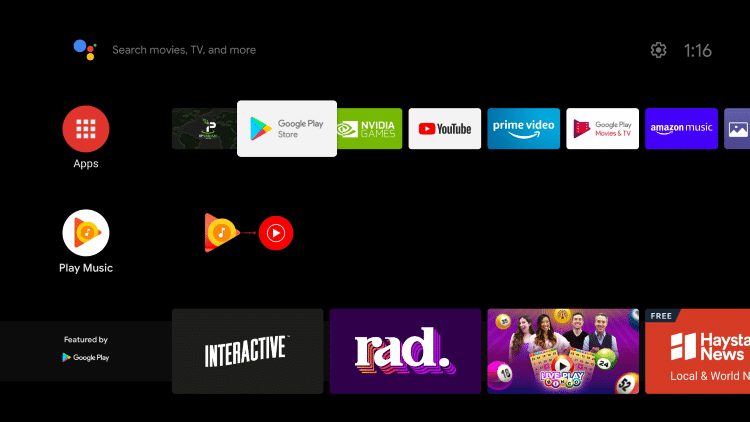
2. Click the search icon.
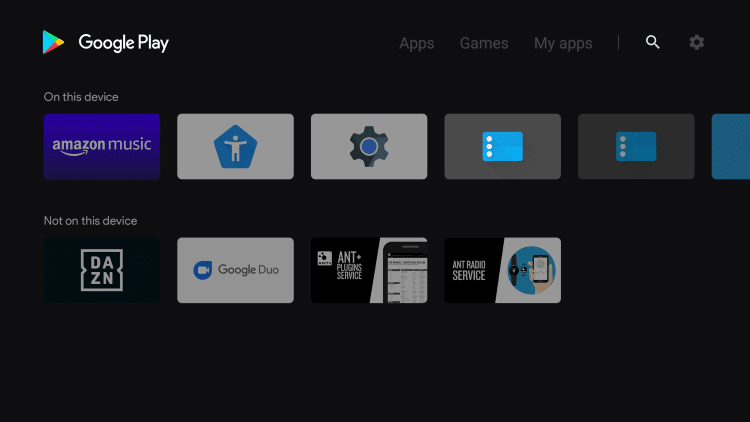
3. Type in “downloader” and click Search.
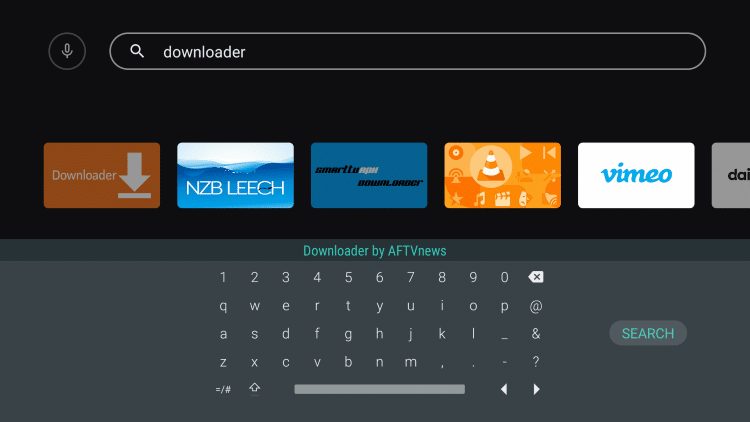
4. Select Downloader by AFTVnews.
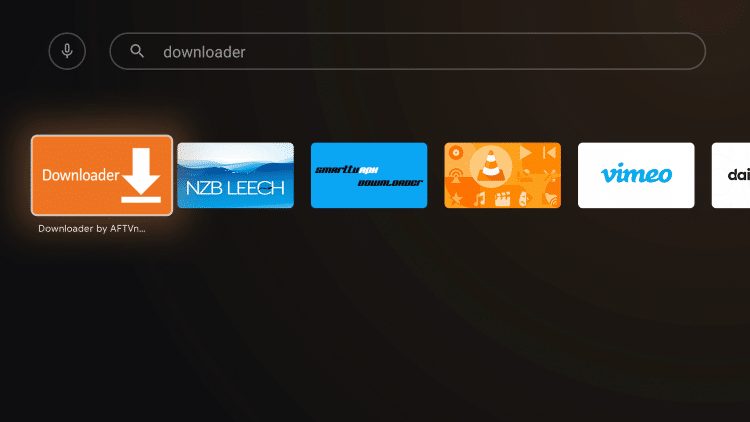
5. Click Install.
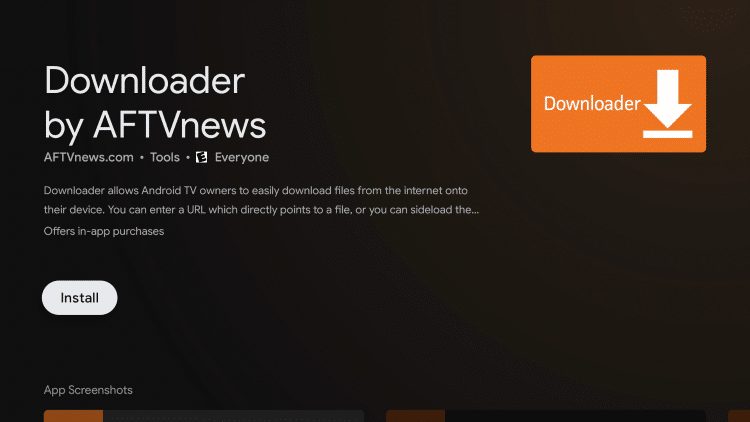
6. Installation is complete.
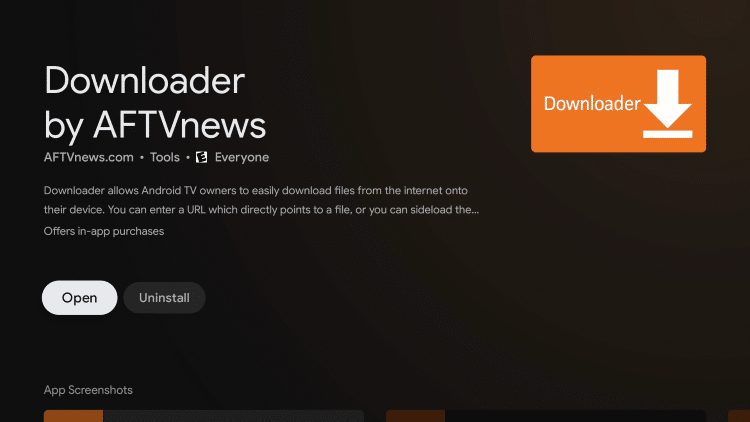
HOW TO INSTALL DOWNLOADER ON GOOGLE TV
For those using a Google TV device, follow the screenshots below.
1. Click Apps from the main menu.
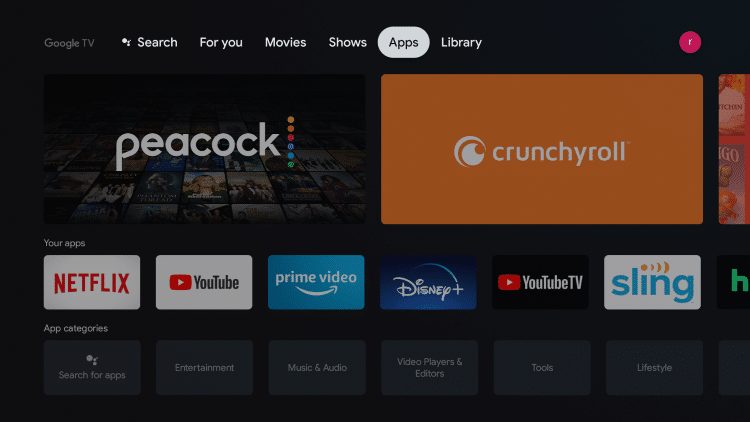
2. Click Search for apps.
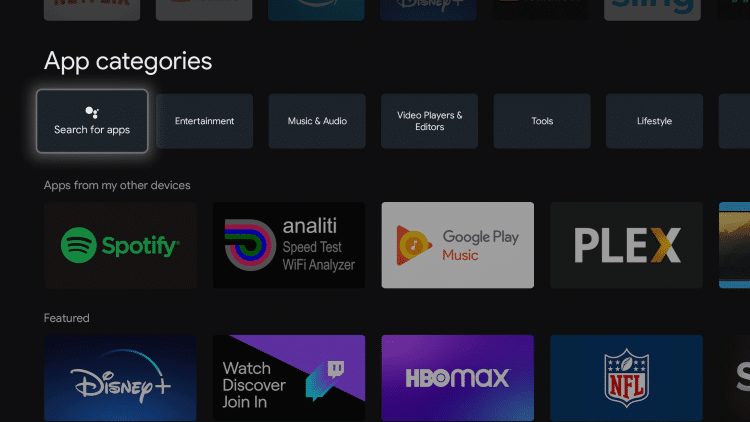
3. Type in “downloader” within the search bar and click the search icon.
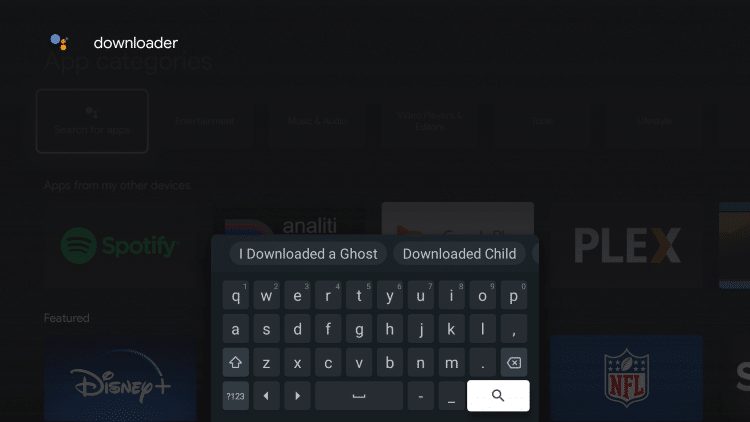
4. Choose Downloader by AFTVnews under Apps.
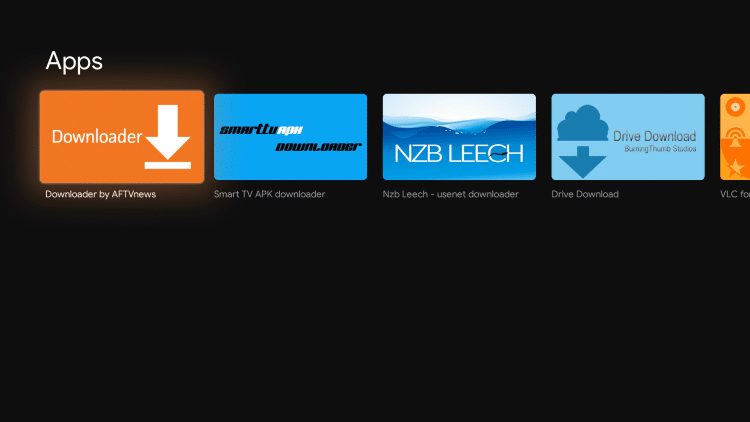
5. Click Install.
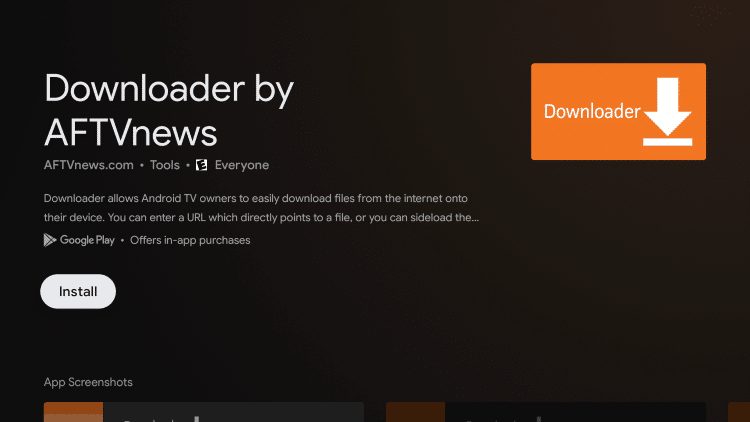
6. Downloader has successfully been installed!
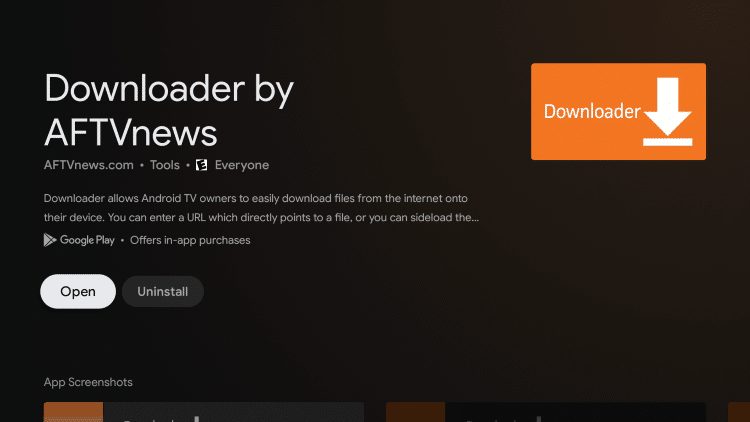
NOTE: This app is 100% free but you must do these steps to open up all the premium features of the app
Sorce:
https://www.youtube.com/watch?v=baXWFneHaTY
NOTE: YOU MUST FIRST JAILBREAK YOUR DEVICE:
1. Click the Apps icon on your Fire TV home page.
2. Click the Downloader App.
3. Click on the Search URL box.
4. Type any one of these URLs:
https://iptvsmarters.com (For Newest Version Or Below For Older Versions)
https://www.iptvsmarters.com /smarters.apk
https://www.iptvsmarters.com/smarters4-0.apk or
https://www.iptvsmarters.com/smarters-4.0.1.apk or
https://www.iptvsmarters.com/iptv-smarters-4.0.2.apk
CLICK GO
<Disclaimer: jadeiptv is not associated with the developers of this repository. The URL only points you to the source where the app is located.>
5. Wait for the IPTV Smarters Pro download and installation to complete.
6. Click Install.
7. Click on Done.
8. Click Delete on the popup status window to delete the downloaded file.
9. Click Delete again to confirm.
You have now successfully downloaded IPTV Smarters Pro on your FireStick.
(Once installed)
You can open IPTV Smarters Pro and link it to your existing IPTV subscription service.
In the app, go to the settings menu.
Choose to add a new playlist or Xtream code.
Enter the connection details, such as API link and credentials, from your IPTV Provder.
(Troubleshooting Setup Issues)
If you face any problems getting IPTV Smarters Pro up and running, here is some troubleshooting advice:
Carefully review the installation steps for your device and re-check the details.
Validate account details entered from your IPTV provider.
Change server location in the app to improve connectivity.
Check for updates to both the app and your device software. Try resetting the app to default settings. Reach out to IPTV Smarters Pro or your IPTV service for technical assistance.
Since the Google Play Store does not host the app, you’ll need to install it via sideloading on Android.
On your phone or TV box, enable “Unknown Sources” in Settings to allow installs from outside the Play Store.
Visit the official website HERE on your Android browser to download the .apk file for IPTV Smarters. Or click HERE for the latest version direct download
Once downloaded, open the .apk file which will launch the installation process.Accept the app permissions when prompted and the app icon will appear on your home screen once installed.
(Once installed)
You can open IPTV Smarters Pro and link it to your existing IPTV subscription service.
In the app, go to the settings menu.
Choose to add a new playlist or Xtream code.
Enter the connection details, such as API link and credentials, from your IPTV Provder.
(Troubleshooting Setup Issues)If you face any problems getting IPTV Smarters Pro up and running, here is some troubleshooting advice:Carefully review the installation steps for your device and re-check the details.
Validate account details entered from your IPTV provider.
Change server location in the app to improve connectivity.
Check for updates to both the app and your device software. Try resetting the app to default settings. Reach out to IPTV Smarters Pro or your IPTV service for technical assistance
Install Smarters Pro On iPhone and iPad
Open the Apple App Store on your iOS device.
In the search bar, look for “IPTV Smarters Pro” and tap the result to open the app page.
Tap “Get” to download and install IPTV Smarters Pro on your iPhone or iPad.
(Once installed)
You can open IPTV Smarters Pro and link it to your existing IPTV subscription service.
In the app, go to the settings menu.
Choose to add a new playlist or Xtream code.
Enter the connection details, such as API link and credentials, from your IPTV Provder.(Troubleshooting Setup Issues)
If you face any problems getting IPTV Smarters Pro up and running, here is some troubleshooting advice:
Carefully review the installation steps for your device and re-check the details.
Validate account details entered from your IPTV provider.
Change server location in the app to improve connectivity.
Check for updates to both the app and your device software. Try resetting the app to default settings. Reach out to IPTV Smarters Pro or your IPTV service for technical assistance.
Install IPTV SMARTERS PRO ON IOS
IPTV Smarters Pro is an IPTV platform from where you can access channel playlists from multiple IPTV subscriptions. However, IPTV Smarters Pro is free, with a paid version offering additional features. The app is compatible with IPTV services that support M3U Playlists or have an Xtream Codes API. One of the main benefits of IPTV Smarters is that it allows users to access multiple IPTV subscriptions from one location, making it easy to manage. The app also features a user-friendly interface for a seamless streaming experience.
Also, the app has a user-friendly interface allowing a great streaming experience. IPTV Smarters also lets you install and use EPG if it is included with your IPTV subscription plan.
How to watch IPTV on Apple TV?
Apple TV is a mini-console multimedia player device with which you can play your audio and video content. It also comes with various paid content such as AppleTV+. But IPTV users would love to install and use IPTV content of the provider of their choice. In this tutorial, we will show how you can add a M3U streaming line to an Apple TV device.
Note: We will keep this article updated with the best application available for Apple TV.
At the moment the best IPTV Application on Apple TV is Smarters Player Lite.
1. Click on AppStore
you can dowload it directly for the link below:
https://apps.apple.com/in/app/smarters-player-lite/id1628995509
2. Lookup Smarters Player Lite, install and open the application
3. Accept the license agreement
4. The easiest way is to go with XC API
5. Most of you are familiar with Xtream Codes API login page, it’s basically adding details from M3U url into proper fields.
An example:
Imagine the M3U url you have is this:
http://someprovider.xyz:80/get.php?username=user1&password=pass1&type=m3u_plus&output=ts
If you closely look at the url above, you will see some values like the server address, username and password.
Now the above url breaks into the following details if we want to put it into the login page above
Playlist Name: Name it anything you like
Username: according to the above url it should be user1
Password: according to the above url it should be pass1
Server address: according to the above url it should be http://someprovider.xyz:80
Note: above m3u url is just an example, do not use it.
6. With correct details, the app will start pulling data from the service.
7. Playlist is fetched and ready. Click on it.
8. Set a parental ping if you want.
9. From now on, every time you open the app, this should be the dashboard. Select the section you want to watch the content of and enjoy!
(Once installed)
You can open IPTV Smarters Pro and link it to your existing IPTV subscription service.
In the app, go to the settings menu.
Choose to add a new playlist or Xtream code.
Enter the connection details, such as API link and credentials, from your IPTV Provder.
(Troubleshooting Setup Issues)
If you face any problems getting IPTV Smarters Pro up and running, here is some troubleshooting advice:
Carefully review the installation steps for your device and re-check the details.
Validate account details entered from your IPTV provider.
Change server location in the app to improve connectivity.
Check for updates to both the app and your device software. Try resetting the app to default settings. Reach out to IPTV Smarters Pro or your IPTV service for technical assistance.
On Mac Visit HERE for the direct download: HERE
Or Visit The Official website: HERE on your computer’s browser. Download the IPTV Smarters software executable file for your Mac,
Locate the downloaded .dmg installer file and double-click to launch the installation.
(Once installed)
You can open IPTV Smarters Pro and link it to your existing IPTV subscription service.
In the app, go to the settings menu.
Choose to add a new playlist or Xtream code.
Enter the connection details, such as API link and credentials, from your IPTV Provder.
(Troubleshooting Setup Issues)
If you face any problems getting IPTV Smarters Pro up and running, here is some troubleshooting advice:
Carefully review the installation steps for your device and re-check the details.
Validate account details entered from your IPTV provider.
Change server location in the app to improve connectivity.
Check for updates to both the app and your device software. Try resetting the app to default settings. Reach out to IPTV Smarters Pro or your IPTV service for technical assistance.
Windows
Visit HERE for the direct download: HERE
Or Visit The Official website: HERE on your computer’s browser.
Download the IPTV Smarters software executable file for your Windows,
Locate the downloaded .exe installer file and double-click to launch the installation.
(Once installed)
You can open IPTV Smarters Pro and link it to your existing IPTV subscription service.
In the app, go to the settings menu.
Choose to add a new playlist or Xtream code.
Enter the connection details, such as API link and credentials, from your IPTV Provder.
(Troubleshooting Setup Issues)
If you face any problems getting IPTV Smarters Pro up and running, here is some troubleshooting advice:
Carefully review the installation steps for your device and re-check the details.
Validate account details entered from your IPTV provider.
Change server location in the app to improve connectivity.
Check for updates to both the app and your device software. Try resetting the app to default settings. Reach out to IPTV Smarters Pro or your IPTV service for technical assistance.
How to Install IPTV Smarters Pro on a Samsung Smart TV
Step 1: Turn on Your Samsung Smart TV
Power up your Samsung Smart TV. Check its internet connection. This step is crucial for app installation and download.
Step 2: Open the Smart Hub
Power on your Samsung TV and verify its internet connection. Tap the Smart Hub button on your remote. The main menu appears, granting access to apps and settings. Navigate this central hub to customize your viewing experience.
Step 3: Search for IPTV Smarters Pro
Type “IPTV Smarters Pro” in the Smart Hub search bar. Press enter to scan the TV’s database. If you can’t find it, update your Samsung’s software. Older models may lack access. A system refresh might solve the issue. If problems persist, your TV’s app store may not offer this application.
Step 4: Download and Install the App
Pick IPTV Smarters Pro and follow the steps. Download and install it – it might take a bit depending on your internet. Then, find it in your apps.
Step 5: Launch IPTV Smarters Pro
Open IPTV Smarters Pro from the Smart Hub. Log into the app.
Setting Up IPTV Smarters Pro on Your Samsung Smart TV
You’ve installed the app. Now, let’s set it up. Here’s how:
Step 1: Sign In or Sign Up
Log in to your IPTV Smarters Pro account or sign up easily with minimal information. The process is simple, guiding you step by step on-screen.
Step 2: Enter Your IPTV Service Details
After signing in, enter your IPTV provider’s details, including:
Username
Password
IPTV portal URL (this is provided by your IPTV service provider)
Enter these details carefully to avoid login errors. If unsure, check your IPTV provider’s email or website.
Step 3: Browse and Stream
Enter your IPTV credentials and start streaming.
Troubleshooting Common Issues
Even the most reliable applications may occasionally encounter challenges. Let these troubleshooting tips empower you to overcome any obstacles and continue enjoying the benefits of IPTV Smarters Pro.
Issue 1: Can’t Find IPTV Smarters Pro in the App Store
Start by updating your TV’s software to find IPTV Smarters Pro. Check regional availability if it doesn’t appear in Samsung Smart Hub. App access may vary depending on your location.
Issue 2: Login Errors
If you can’t log in, first check your IPTV credentials. Ensure your username, password, and portal URL are correct. Even a small typo can block the app from connecting to your IPTV provider.
Issue 3: Buffering or Freezing
If your streams are buffering or freezing, first check your internet connection. A stable, fast connection is crucial for IPTV. Consider restarting your router or switching networks.
How to Install IPTV on Roku With a Simple Trick
This tutorial provides step-by-step instructions for installing IPTV on Roku. We must “sideload” IPTV on the Roku device. The instructions below require a computer to download the IPTV app file and add it to your Roku streaming device.
Using another IPTV player like TiviMate, you can watch IPTV on Roku by casting to your Roku device. IPTV Smarters is one of the best IPTV Players, compatible with hundreds of IPTV services that use a server URL.
Anyways, let’s get into how to install IPTV on Roku. I divided the instructions into four parts to make them easier to follow:
Part 1: Enabling developer options on Roku
Part 2: Adding the IPTV Smarters channel
Part 3: Downloading the IPTV Smarters package on your computer
Part 4: Installing IPTV Smarters on Roku
Don’t worry. The process is easier than it sounds. Let’s begin.
Enable Developer Options on Roku
1. Launch your Roku and press the following buttons in the same order on your remote: Home Button x3, Up Arrow x2, Right Arrow x1, Left Arrow x1, Right Arrow x1, Left Arrow x1, Right Arrow x1, Left Arrow x1, Right Arrow x1.
If done correctly, the developer options menu will appear on your Roku TV screen.
2. Write down the IP address listed on the screen.
3. Select Enable installer and restart (mine says Disable because I’ve already done this).
4. Scroll through the Developer Tools License Agreement and select I Agree. Use the keyboard that appears to create a web server password. You will need this password for a later step.
5. Select Set password and reboot.
Part 2: Add IPTV Smarters Channel
1. Head to your computer and navigate to my.roku.com using any browser. Type in your username and password for your Roku account, and click Submit.
2. Once logged in, select Add channel with a code, under Manage account.
3. Type iptvsmarters into the box. Make sure you’ve typed it exactly as shown.
4. Select Add Channel to add it to your Roku.
5. Click OK on the warning message that appears.
6. Select Yes, add channel on the following popup.
Part 3: Download IPTV Smarters Package on Your Computer
Now, it’s time to download the IPTV Smarters file onto your computer.
1. Head to this link on your computer, and the download should start automatically: https://www.whmcssmarters.com/clients/dl.php?type=d&id=108
Note: JADEIPTV.com doesn’t host or distribute this APK. The link leads to the site where it’s hosted.
2. Save the IPTV Smarters package somewhere accessible on your computer (you’ll need to browse to this location in a moment). I’m going to save it on my Desktop.
Part 4: Install IPTV Smarters on Roku
1. Open any browser on your computer. Enter the IP address from your Roku you wrote down earlier.
2. A sign-in box will appear. Type rokudev as the Username. For the Password, type in the webserver password you created earlier. Finally, click Sign in.
3. Click Upload on the next page.
4. Browse to the location where you downloaded the IPTV Smarters package (mine was my Desktop). Select the downloaded folder and click Open.
5. Click Install once the file is uploaded.
6. If you see this screen, you’ve done it correctly!
7. Return to your Roku device, and IPTV Smarters will be on the television. Simply log in with your IPTV Smarters information, and you’re in!
(Once installed)
You can open IPTV Smarters Pro and link it to your existing IPTV subscription service.
In the app, go to the settings menu.
Choose to add a new playlist or Xtream code.
Enter the connection details, such as API link and credentials, from your IPTV Provder.
(Troubleshooting Setup Issues)
If you face any problems getting IPTV Smarters Pro up and running, here is some troubleshooting advice:
Carefully review the installation steps for your device and re-check the details.
Validate account details entered from your IPTV provider.
Change server location in the app to improve connectivity.
Check for updates to both the app and your device software. Try resetting the app to default settings. Reach out to IPTV Smarters Pro or your IPTV service for technical assistance.
Steps to Install Smarters Pro App on iOS Devices
Step 1 – Go the Apple App Store or Direct click here –
https://apps.apple.com/in/app/smarters-pro/id6450746159
Step 2 – Access the app by logging in using your subscription credentials (Get these credentials from your service provider)
In iOS devices, users can login the app using 2 ways: using 1-Stream panel or Xtream code
Step 3 – After Login >> Once you’ve logged in, you can access exclusive features by upgrading to the Premium version.
(Once installed)
You can open IPTV Smarters Pro and link it to your existing IPTV subscription service.
In the app, go to the settings menu.
Choose to add a new playlist or Xtream code.
Enter the connection details, such as API link and credentials, from your IPTV Provder.
(Troubleshooting Setup Issues)
If you face any problems getting IPTV Smarters Pro up and running, here is some troubleshooting advice:
Carefully review the installation steps for your device and re-check the details.
Validate account details entered from your IPTV provider.
Change server location in the app to improve connectivity.
Check for updates to both the app and your device software. Try resetting the app to default settings. Reach out to IPTV Smarters Pro or your IPTV service for technical assistance.
1. Launch Downloader and select Enter a URL box on the home screen.
2. A virtual keyboard will open. Type 272483 and hit Go
Note: jadeiptv.com does not host this APK. This URL redirects you to an external source.
3. The downloader will install the latest TiviMate APK on your FireStick. 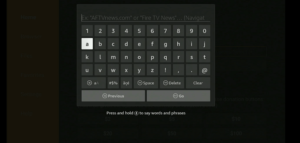
4. Click Install when prompted.
5. Click on DONE when the TiviMate installation is complete.
6. After installation, click Delete to remove the TiviMate APK from your device.
7. Click Delete once again to complete the removal.
Done
TiviMate is available in the Google Play Store for download. This will work on any android smartphone, android smart TV or android tv box.
The premium version costs only $9.99/yr with an additional lifetime subscription option available for $29.99.
This covers up to 5 devices which you can manage within the Companion App.
Prior to initializing Premium, users must register for an Account via the Companion App.
1. Search tivimate on google play and click install.
2. Click open.
3. Click Account.
4. Enter your preferred username and password and select Sign up
5. Re-enter your password and click Create account.
6. Choose the subscription package of your choice and enter your payment information.
7. Registration is complete!
Be sure to write down or remember your login information to sign into the app.
8. Once the app is ready, click Add Playlist
9. Click on Xtream Codes login
10. Enter the information provided to you for the 24-hour test trial or for your subscription:
Server address
Username
The Password
11. Save the information and name your Playlist (you can name it as you wnat), and then click Done. You are now connected to your IPTV service.
Note: for a better functioning of the IPTV service, always use a wired connection with the Internet to avoid losses, never in Wifi.
12. To unlock premium, go to the setting and click unlock premium.
13. Click Next.
14. Choose Account.
15. Enter your login credentials.
16. Click Next.
17. Enter the device name of your choice and click Activate.
18. Click OK.
That’s it! Once logged in, you will have access to all advanced features of the app for an enjoyable live-streaming experience.
Details & Features
Upon installing TiviMate, you will immediately notice the unique interface it provides. This varies from other IPTV Players and works fabulously.
The menu bar on the left lists your Playlist Categories or “Groups” as they are referred to in the app. These can be hidden, removed, and managed all within the Settings.
This is a great way to eliminate any unwanted Channel lists that you don’t use or need.
With this app, users can integrate multiple services or “Playlists” within the app meaning you can combine two or more Services into one!
This is a great way to ensure your live streaming is always available and manage your favorite channels across multiple platforms.
Best of all, the app works extremely fast on any device you prefer including Firestick, Android TV, Google TV, and more.
Navigation
Navigating this app is a breeze when using your streaming device’s remote. If using a Firestick, the following options are available:
Select Button: Opens Channel
Back Button: Shows Groups/Return to Guide
Left Button: Scrolls to Previous Program
Right Button: Scrolls to Next Program
Up Button: Scrolls Up through Channels
Down Button: Scrolls Down through Channels
Rewind Button: Scrolls Channels Up without changing the channel
Fast Forward: Scrolls Channels Down without changing the channel
FAQ:
How to find Xtream Codes details ?
Xtream Codes API informations include server URL , username and password. You can extract Xtream Codes information from M3u link . look at this example:

Install XCIPTV App on Firestick & Android TV
In this guide, we are using an Amazon Fire TV Stick 4K Max. These instructions will also work for Android TV/Google TV devices as this app can be installed from the Google Play Store.
1. The first thing we must do is prepare our device for installation via the Downloader Application.
2. Launch Downloader and click the search box to open it.
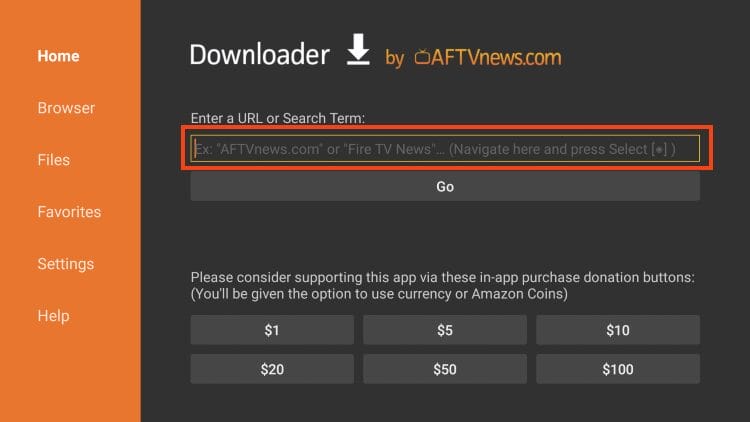
3. Type 63207 and click Go. This points to an official APK source for XCIPTV.
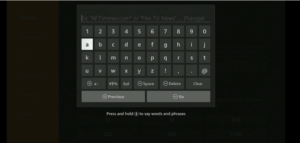
4. Wait for the application to download.
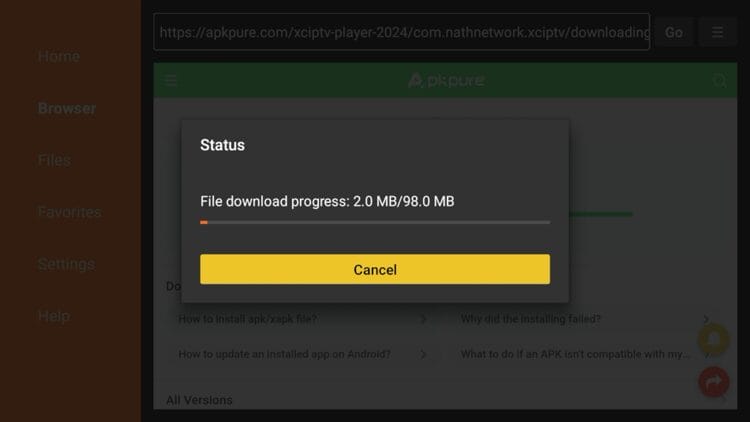
5. Click Install.
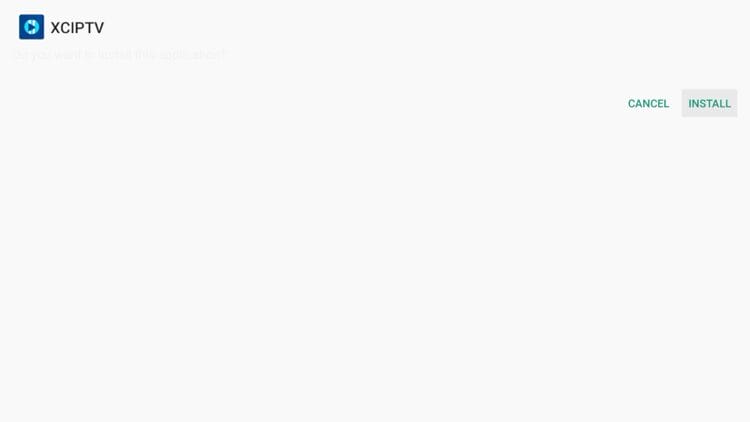
6. Click Open.
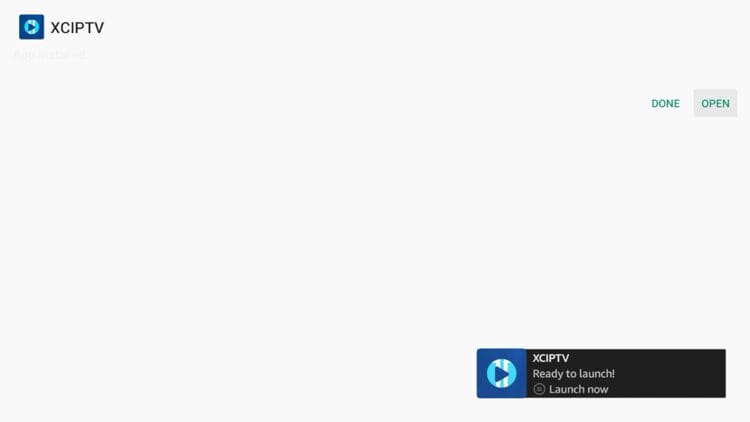
7. When first launching XCIPTV you are prompted to enter login information for your live TV service.
As mentioned previously, this can be done with an Xtreme Codes API. This information can usually be found in a confirmation email from your provider.
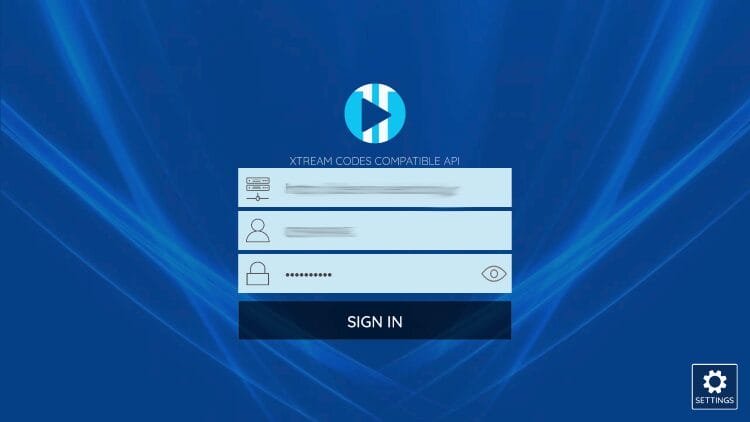
8. If prompted, click Allow.
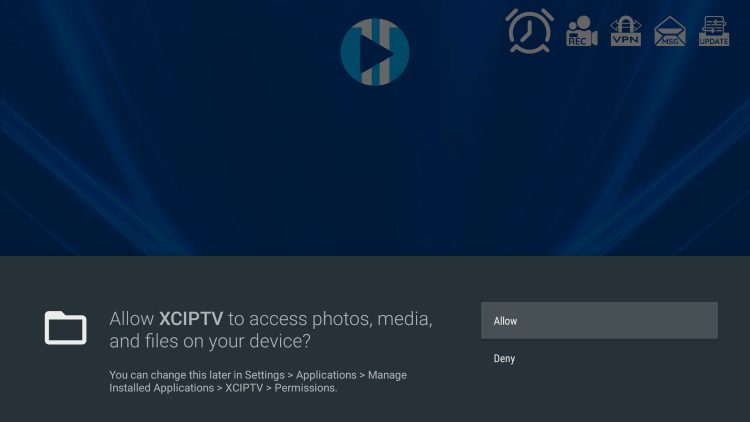
9. Wait a minute or two for the media contents to load.
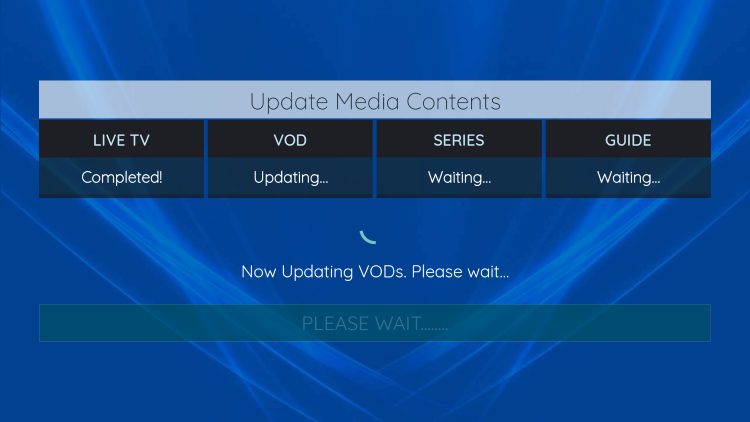
10. You have successfully set up XCIPTV with your preferred live TV service.
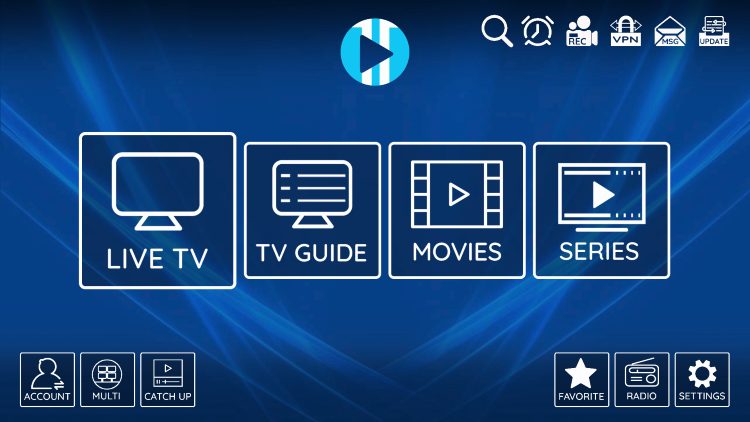
Done You have succesfully istall XCIPTV onto your device
Install XCIPTV on ANDROID DEVICES
This guide will show you How to install XCIPTV on Android TV, Android Phone & Android Box
Method 1: (via Downloader app)
If XCIPTV Player is unavailable on the Play Store, you can sideload the XCIPTV Player Apk file on your Android TV.
1. Install the Downloader app on Android TV from the Play Store.
2. Click the Settings icon on your Android TV.
3. From the options, go to Device Preferences → Security & Restrictions.
4. Click Unknown Sources → Turn on the Downloader toggle.
5. Now, open the Downloader app on Android TV from the home screen.
6. Tap Allow to accept the storage permissions.
7. Type the following Downloader Code 63207 and click Go.
8. Wait for the file to download.
9. Click Install.
10. You have successfully installed XCIPTV APK on your device.
11. Launch XCIPTV and wait a few seconds for the app to load.
Continue below for setting up XCIPTV on your preferred streaming device.
When first launching XCIPTV you are prompted to enter login information for your IPTV service.
As mentioned previously, this can be done through Xtreme Codes API or using an M3U URL. This information can usually be found within a confirmation email.
Enter your IPTV service login credentials and click Sign In when finished.
12. Wait a minute or two for the media contents to load.
13. That’s it! You have successfully set up XCIPTV APK with your preferred IPTV service.
Method 2: (via google play)
1. Go to the home screen on your Android TV and click on Apps.
2. Open Google Play Store and click the Search icon.
3. Enter XCIPTV Player in the search bar and locate the app.
4. Select XCIPTV Player from the suggested result.
5. Click Install to get the app on your Android TV.
6. Once the app is installed, click Open to launch the app.
You can now integrate external video players within XCIPTV APK.
NOTE: YOU MUST FIRST JAILBREAK YOUR FIRESTICK:
After the Downloader has been installed, go ahead and open it. A couple of prompts should appear. You just need to get past them by choosing the appropriate onscreen options. When on the home screen of the Downloader app, click the URL textbox on the right side.
9. Use this onscreen keyboard to enter the following path: https://www.gsesmartiptv.com OR, simply use the shortened version of this URL gsesmartiptv.com (as in the image below). Click GO.
Check the URL once to make sure you typed it right
10. Downloader app will now redirect you to its Browser section where the following webpage will load up. Scroll down a bit and click where it says Download for Amazon devices.
11. Downloader connects to the online file location and starts to download the GSE Smart IPTV APK on FireStick. This takes a couple of minutes.
12. When the APK file download has been completed, you see the following prompt. Go ahead and click Install.
13. Allow it a minute to install the GSE IPTV app on FireStick.
14. The App installed notification means the GSE Smart IPTV app has been installed. Click DONE.
15. You must see this prompt. Click Delete.
16. Confirm by clicking Delete again.
Great! You now have GSE Smart IPTV on Amazon FireStick.
Install GSE Smart IPTV on iOS (iPhone, iPad, iPod Touch)
GSE Smart IPTV is officially available on iOS devices via the Apple App Store. So, again, no sideloading is required. Here is how you can get GSE Smart IPTV on iPhone and other iOS devices:
1) Open the Apple App Store
2) Search for GSE Smart IPTV
3) Follow the onscreen instructions and install the app
Install GSE Smart IPTV on Android TV Box, Smart Android TV, and Android Phones & Tablets
GSE Smart IPTV is supported on all Android platforms including TV boxes, smart TVs, and handheld devices. In fact, this app is officially available via the Google Play Store. You don’t need to sideload or manually install this app on your Android devices. Here are the steps to install GSE Smart TV on Android TV Box and other Android devices:
1) Find the Google Play Store app and open it
2) Search for the GSE Smart IPTV app
3) Follow the onscreen instructions and download and install the app
How to setup IPTV on a MAG device
Step 1: When the box is being loaded the main portal screen appears. After that click on “settings”, press remote button “SETUP/SET”.
Step 2: Then press on “System settings” and click on “Servers”.
Step 3: Select “Portals”.
Step 4: In the “Portal 1 name” line enter the following ” IPTV “.
In the “Portal 1 URL” enter the portal address provided by your IPTV distributor. First, you must provide your device Mac address which can be found on the back side of your box to your IPTV distributor.
Step 5: When all the operations listed above is done, then press “OK”.
When the settings are being saved click “EXIT” on the remote control and press option “General”.
In the “NTP server,” line enter the following address “pool.ntp.org or us.pool.ntp.org“ for North America.
Press “OK” to save the changes you made.
When all the steps listed above are done press”EXIT” 2 times on the remote control and restart the portal.
Now everything is ready to start watching Live TV…
Password for adult content
The password for adult content on MAG is usually 0000 unless it is changed manually by the user.
This guide can be used for all models of Formuler devices/boxes:
STEP 1:
Open the exclusive application for watching IPTV in Formuler boxes “MYTV Online 2”.
If you don’t have this application on your device you can download it from the Google Play store.
STEP 2:
You can see the box’s MAC in the top right of this page.
Please note, this MAC address must be given to your IPTV provider.
Here you can see the two options, select “Add Portal” to set the device as a MAC based device like MAG boxes.
STEP 3:
Enter Portal Nickname (Example: MYIPTV).
Enter IPTV Portal URL you get from your IPTV provider and click on “CONNECT”. You can ask for a portal URL from your IPTV service provider.
STEP 4:
Successful Connection! You receive all channels associated with your subscription
Please note, this might take a little time.
STEP 1:
From the main page, go to “My Apps“.
STEP 2:
Select DreamOnline (DOL 2).
Note, If the DreamOnline (DOL2) app is not in the My apps folder go to the Market folder, find DreamOnline (DOL2) and install it. After that, it will appear in the My apps folder/
STEP 3:
Now select “Edit Service” and then click on “Click Edit“.
Important: Be sure you register on (Server Operator Homepage) with your right MAC Address (if necessary).
STEP 4:
Enter Service Nickname (Any name).
STEP 5:
Enter the IPTV Server URL (Portal URL) you get from your IPTV service provider.
STEP 6:
It is NOT necessary to enter the Username and Password.
STEP 7:
Click “OK“.
STEP 8:
Connecting to IPTV Server (with your registered data) in progress.
STEP 9:
Successful Connection! You receive all channels associated with your account.

With PuTTY, a free SSH/Telnet client for Windows, configuring IPTV on your Enigma2 (Zgemma) device is a simple task.
You will be guided through each step by this guide’s straightforward instructions.
Step 1: Install PuTTY
First, you need to download and install PuTTY. You can find it at PuTTY’s official website.
Download PuTTY: Go to the PuTTY website and download the installation file.
Install PuTTY: Run the downloaded file and follow the installation instructions.
Step 2: Obtain Your Box IP Address
You’ll need the IP address of your Enigma2 device. You can usually find this in the network settings of your device.
Step 3: Configure PuTTY
Launch the PuTTY program on your computer.
In the “Host Name” field, enter the IP address of your Enigma2 device.
In the “Connection type” section, select “Telnet“.
Click the “Open” button to start the connection.
Step 4: Log In to Your Device
A black screen (terminal window) will open.
Enter Root User: Type
rootand press Enter.Enter Password: Type your device’s root password and press Enter.
Step 5: Run the IPTV Auto-installer Script
Once logged in, you need to enter the IPTV auto-installer script. Note that the script provided here is just an example. Use the script provided by your IPTV provider.
wget -O /etc/enigma2/iptv.sh “http://domainname.com:port/get.php?username=MyUser&password=MyPassword&type=enigma22_script&output=ts” && chmod 777 /etc/enigma2/iptv.sh && /etc/enigma2/iptv.sh
Replace http://domainname.com:port/get.php?username=MyUser&password=MyPassword&type=enigma22_script&output=ts with the actual M3U URL provided by your IPTV service.
Step 6: Reboot Your Device
After the script finishes running, type
rebootand press Enter.Your Enigma2 device will restart. After rebooting, your IPTV setup should be complete.
Install IPTV on your Samsung & LG Smart TV (DuplexPlay)
Setup instruction for Samsung & LG Smart TV. Most of the IPTV service uses a media controller app called ‘DuplexPlay’. Duplex-Play is free to try for 7 days. After this period you are welcome to pay a small amount to support the app, maybe $0.99 for 6 months and $1.99 for 12 months.
Download DuplexPlay into your Smart TV:
Go to your TV apps store
Search for DuplexPlay
Install DuplexPlay and open DuplexPlay
Now you can see your Device ID and Device Key on your TV screen
STEP 1: Note your Device ID and Device Key
After installing the application, Open it and you will see the Device ID and Device key (You can find it by choosing the activation tab too).
STEP 2: Login into the DuplexPlay management portal
Navigate to edit.duplexplay.com and Enter the Device ID and Device key you noted in STEP 1, Then click on Manage Device.
STEP 3: Add XC Playlist
You can add a playlist via both methods M3u Link and Xtream connection, We recommend connecting via XC (Xtream Codes API) playlist.
And submit your Xtream Codes API details which have delivered from your IPTV provider If you have not click here for an IPTV subscription now.
Playlist Name: You can set any name for your playlist.
Enter Username, Password, and Host (Server URL of Xtream Codes connection). Complete captcha and click on Save.
STEP 4: Refresh Playlists in the application
Then back to the DuplexPlay application and choose Refresh to reload Playlists, Then the playlist name must appear.

How to install iPlayTV on Apple TV
Overview:
This app is only available on Apple TV and you can use this app to watch your favorite IPTV playlist in the Apple TV from Gen 3 .
This is most popular with a smooth interface application for IPTV . We recommend it between all other available apps for Apple TV .
Install IPTV Channels on iPlayTV
You need install iPlayTV from Apple TV app store . it Cost 5.99 USD
App in app store : https://apps.apple.com/app/iplaytv/id1072226801
Then follow this steps :
Install IPTV in iPlayTV on Apple TV
1. Select ADD Playlist:
open iPlayTV and select Add Playlist
2. Choose Xtream Server
There are 3 ways to add IPTV list: M3U link (Remote playlist file) , Downloaded m3u list (Local file) and Xtream Server . We recommend to use Xtream server method which provide you more feature like EPG and play list auto update .
3. Enter Xtream server details:
You need enter the Xtream server details : Server URL ,Username and password which provided by your IPTV provider .
You can Extract Xtream server details form M3u link too , Look at FAQs section below.
Note : you need enter a name for playlist , It can be any name ( install-iptv in this case)
Select Save
4. Channels and VOD loading
In last the playlist load channels, VOD and EPG informations.
Done
FAQ:
How to find Xtream Codes details ?
Xtream Codes API informations include server URL , username and password. You can extract Xtream Codes information from M3u link . look at this example:
Here’s how to set it up:
1. MyIPTV Player
MyIPTV Player is one of the best IPTV apps for Xbox One. Follow these steps to set it up:
Step 1: Go to the Microsoft Store on your Xbox One.
Step 2: Search for “MyIPTV Player” and download the app.
Step 3: Launch MyIPTV Player and navigate to the settings menu.
Step 4: Add your IPTV service’s M3U playlist URL and EPG (Electronic Program Guide) source URL in the appropriate settings fields.
M3U format is something like: http://example.me/get.php?username=a2875a19dc1&password=df1b8d20c8&type=m3u_plus&output=ts
Step 5: Refresh the channel list and EPG data within the app.
Step 6: You can now access your IPTV channels and program guide through MyIPTV Player on your Xbox One.